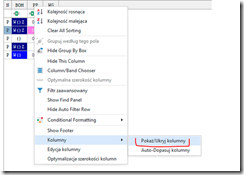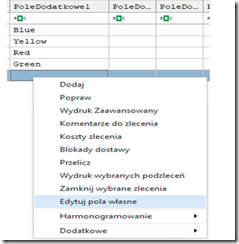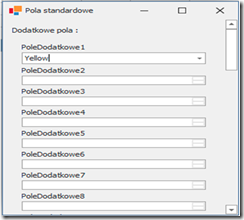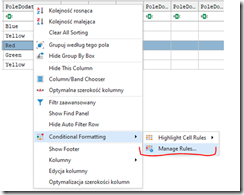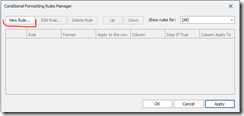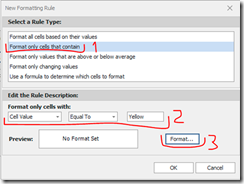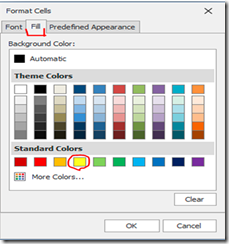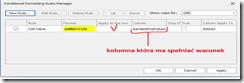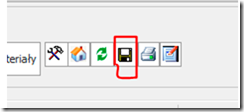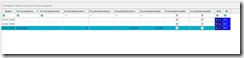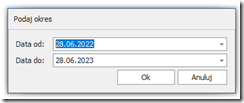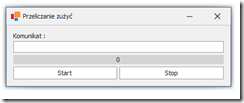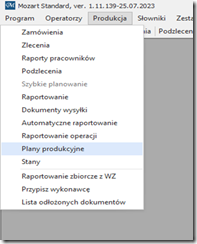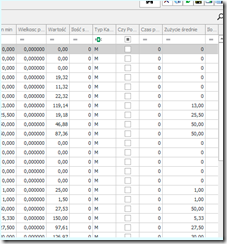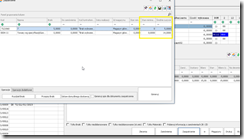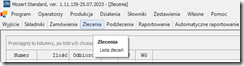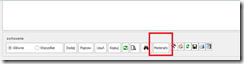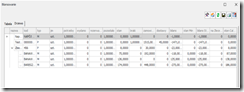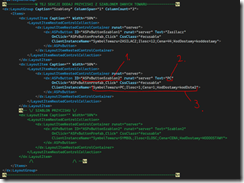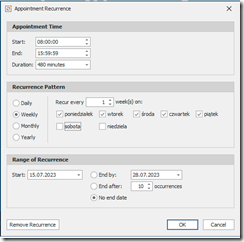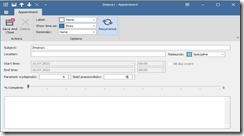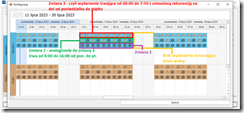Instrukcje 2023-07
Spis treści
Średnie zużycie przerzucić na stany minimalne. 7
Wyświetlanie wartości minimalnych i średniego zużycia. 10
Bilansowanie w formie drzewa. 10
Generowanie PW – ekran WWW… 12
Konfiguracja zmian dla grup zleceń. 13
Flagi dla zleceń
1. W celu ustawienia wyróżnika dla zleceń, należy aktywować Pola Własne. W tym celu wchodzimy w zakładkę Program – Systemowe – Konfiguracja. W dolnym lewym rogu znajdziemy Pola Dodatkowe – standardowe (instrukcja zdefiniowania pól własnych w oddzielnej instrukcji). Aktywujemy kilka typów Pól własnych.
2. Następnie uruchamiamy ekran zlecenia i upewniamy się, że mamy na nim kilka zleceń. Dodatkowo aktywujemy domyślnie ukryte kolumny z polami dodatkowymi.
3. Teraz wybieramy jedno ze zleceń i wciskamy je przy pomocy prawego przycisku myszy. Wybieramy opcje ‘Edytuj pola własne’ z listy. Powinniśmy ujrzeć okno z listą pól dodatkowych. Wartości pól jakie należy przypisać opisane są w pkt. 4.
4. Koncepcja kolorowania wierszy zleceń wygląda następująco: Użytkownik ustawia pewną ustaloną przez siebie wartość w jednym z pól dodatkowych (przykładowo nazwa koloru jaki ma zostać przypisany do wiersza: ‘Red’, ‘Green’, ‘fioletowy’…)
5. Następnie przy użyciu formatowania warunkowego dodaje zasadę: wszystkie wiersze które mają wartość ‘Green’ w kolumnie PoleDodatkowe1 zamaluj na zielono
6. Czyli w ramach testu przypisujemy taką wartość do jednego z PólDodatkowych (dodatkowo można przetestować czy ustawianie pól dodatkowych działa też na pozostałych kolumnach poprzez dodanie im losowej wartości)
7. Operacje powtarzamy dla pozostałych zleceń.
8. 4. Teraz należy wybrać nagłówek kolumny z PolemDodatkowym do którego przypisaliśmy wartości kolorów i wcisnąć go prawym przyciskiem myszy a następnie wybrać opcję ‘Conditional Formatting'(formatowanie warunkowe)->’Manage Rules…'(zarządzanie zasadami).
9. Na nowo otwartym oknie wybieramy przycisk ‘New Rule’.
10. Teraz ustalamy zasady dla których wiersz będzie się kolorował. Wartości ustawiamy tak jak na zdjęciu poniżej.
11. Po zamknięciu okna wracamy na ekran z punktu 9. Powinniśmy na nim zobaczyć dodaną przez nas zasadę. Aby formatowanie działało poprawnie należy zaznaczyć chexboxa ‘ApplyToTheRow’ oraz w kolumnie ‘Column’ wybrać kolumnę która ma spełniać warunek (w naszym przypadku któraś z kolumn PoleDodatkowe).
12. Teraz możemy wcisnąć ‘Apply’ i zapisać widok (bez tego zasady które stworzyliśmy nie zapiszą się).
13. Przykładowo wyróżnione zlecenie:
Średnie zużycie przerzucić na stany minimalne
1. W celu przerzucenia średniego zużycia na stany minimalne należy, po zainstalowaniu i włączeniu pluginu, określić zakres dat, dla których chcemy przeliczyć wartości.
2. Następnie wybieramy Start, by przeliczyć zużycia.
3. Parametr widoczny na Prognozie w Zapotrzebowaniu. W zakładce Produkcja – Plany produkcyjne – zakładka Zapotrzebowanie.
Wyświetlanie wartości minimalnych i średniego zużycia
1. Na ekranie Zaopatrzenia, gdzie generujemy zamówienia do dostawców oraz z ekranu Prognozy lub Bilansowania, możemy dodać wyświetlanie wartości minimalnych i średniego zużycia.
Bilansowanie w formie drzewa
1. Po uruchomieniu Mozarta, w zakładce Zlecenia wybieramy zlecenie posiadające strukturę (możliwie bardziej zagnieżdżoną), następnie wciskamy przycisk ‘Materiały’ znajdujący się na pasku na dole ekranu. Otworzy się nam okno Bilansowania do którego została dodana nowa zakładka “Drzewo”, która przedstawia nasze bilansowanie (dotychczas wyświetlane jako tabela) przy pomocy struktury zagnieżdżonej (podobnie jak na ekranie: Produkcja->Plany produkcyjne->Zapotrzebowanie->Wyświetl jako drzewo).
Generowanie PW – ekran WWW
1. W celu uzyskania możliwości generowania PW Z numerem partii należy:
Aby dodać nowy przycisk należy udać się do folderu instalacyjnego MozartWWW, i odszukać katalog widoku DodajDokumentPWView (views/Dokumenty). Następnie otwieramy plik DodajDokumentPWView.aspx za pomocą dowolnego edytora tekstu i odszukujemy poniższy fragment:
Nowy przycisk dodajemy kopiując blok zdefiniowany, jako ‘SZABLON PRZYCISKU’. Po skopiowaniu konfigurujemy trzy wartości:
1. Pole ID musi być unikalne, czyli w powyższym przykładnie następny przycisk powinien nazywać się np. ASPxButtonSzablon3
2. Pole Text zawiera informacje o tym jaką treść będzie wyświetlał przycisk. Wartość nie musi być unikalna
3. Pole ClientInstanceName zawiera informacje o tym jakie wartości pozycji będzie reprezentował przycisk. wartości są zapisane wg klucza:
właściwość1=wartość1;właściwość2=wartość2…
Na widoku pojawił się przycisk “Pobierz Składniki Dla Pozycji’ który wyświetla listę materiałów użytych do produkcji wybranej z listy ‘Pozycje do kompletacji’ pozycji.
Dwa przyciski ‘Drukuj Etykiete’ są odpowiedzialne generowanie etykiety odpowiednio dla wybranej pozycji lub wszystkich pozycji z listy ‘Pozycje do kompletacji’.
Konfiguracja zmian dla grup zleceń
1. W pluginie Harmonogram – Kanban, pojawiła się zmiana w logice działania programu. Od teraz użytkownik uzyskuje możliwość konfiguracji zmian (np. wskazania, że w dni robocze od 8 do 16 na zmianie pracuje 2 pracowników a parametr wydajności wynosi 4).
2. Zmiany konfigurujemy po wciśnięciu przycisku ‘Konfiguracja’. Nowo otwarte okno jest podobne do poprzedniego okna konfiguracji. Również dodajemy tu ‘Wpisy’ definiujące okres pracy danej zmiany oraz parametr wydajności i ilość pracowników. Różnica występuje w logice działania programu.
3. Po dodaniu do Mozarta kilka zleceń różniących się od siebie ilością możemy skonfigurować zmiany. System 3 zmianowy: od 0:00 do 7:59; od 8:00 do 15:59; od 16:00 do 23:59;
4. Zmiany dodajemy wciskając prawym przyciskiem myszy na kalendarz w miejscu, w którym chcemy dodać pierwsze wydarzenie (UWAGA: zmiany dodajemy oddzielnie dla grupy zwykłej i specjalnej) i wybieramy opcje ‘New recurring appointment’, w grupie ‘appointment type’ ustawiamy ‘duration’ na ‘0 minutes’ a następnie ustawiamy ramy godzinowe (UWAGA: po wpisaniu godziny, pole ‘Duration’ może ustawić się na nieoczekiwaną wartość. Należy upewnić się, że wartość ta pokrywa się z długością trwania naszej zmiany, czyli w tym przypadku około 8 godzin). Następnie w grupie ‘Recurrence pattern’ jako rodzaj rekurencji wybieramy ‘Weekly’ a w polu obok zaznaczamy checkboxy od poniedziałku do piątku. Pozostałe dane mogą pozostać domyślne.
5. Teraz możemy ustawić nazwę zmiany oraz ilość pracowników plus parametr wydajności (To ile dana zmiana jest w stanie wyprodukować jest zależne od tych dwóch zmiennych. Wzór wydajności dla danej zmiany to po prostu [ilość pracowników * parametr wydajności])
6. Tak przygotowany plan zapisujemy i powtarzamy operacje dla pozostałych zmian oraz grup. Możemy podawać różne ilości pracowników oraz parametry wydajności przy czym należy uważać żeby nie były za niskie lub zbyt wysokie (nie chcemy żeby zmiana była w stanie wyprodukować 2 miliony jednostek towaru w przeciągu 8 godzin).
- Po przygotowaniu konfiguracji wracamy na ekran główny i wciskamy przycisk ‘Aktualizuj plan’. W kalendarzu pojawią się nam nasze zlecenia rozłożone odpowiednio w dwóch grupach: zwykłej(ilość większa od 10) i specjalnej(ilość mniejsza lub równa 10). Logika podziału zleceń wygląda następująco: jeżeli zmiana jest w stanie zrealizować całe zlecenie, to przypisujemy je w całości dla tej zmiany i sprawdź, czy zmiana będzie w stanie zmieścić kolejne. W przeciwnym razie, jeżeli zmiana jest w stanie wykonać zlecenie częściowo, obliczymy jaką ilość jest w stanie wykonać, a ilość pozostałą przypiszemy do następnej wolnej zmiany.