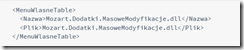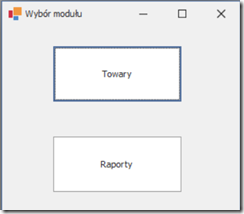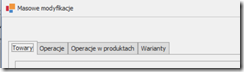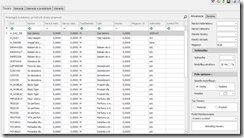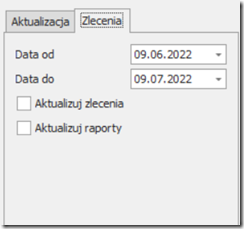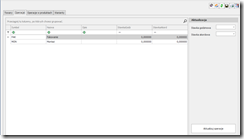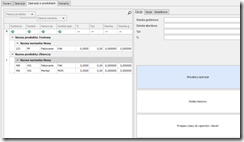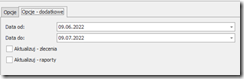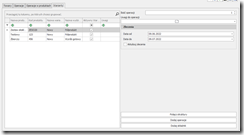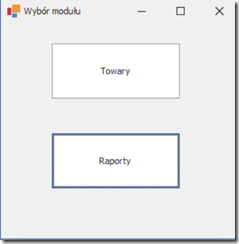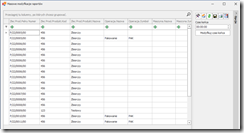Konfiguracja:
1. Aby móc korzystać z pluginu Masowe Modyfikacje, na samym początku należy:
a) Ściągnąć najnowszą wersję pluginu oraz podpiąć ją przez ExtraMenu
b) Podsiadać aktualny setup Mozarta.
2. Uwagi do konfiguracji:
a) Jeżeli jakiś użytkownik nie widzi tabelek to moja propozycja jest taka aby z tabeli XpoKonfiguracja usunąć wpisy, które zawierają w nazwie “MasoweModyfikacje”
b) dodatkowo w kwestii wydajności – tu należy pamiętać aby uruchamiać ten plugin, kiedy pozostali użytkownicy nie pracują. Robione tu są masowe modyfikacje i jeżeli jeszcze mamy zaznaczone opcje aktualizacji zleceń i raportów, to może dojść na bazie do zakleszczenia sesji.
Instrukcja obsługi:
1. Zainstalowany plugin znajdziemy w zakładce „Własne” na głównym pasku. Po włączeniu modułu „Masowe Modyfikacje” zobaczymy następujące okno:
2. Moduł służy do wprowadzania masowych modyfikacji na poziomie Towarów oraz Raportów. Po włączeniu przycisku „Towary”, mamy dostęp do wprowadzenia modyfikacji w czterech przypadkach:
a) towarów
b) operacji
c) operacji w produktach
d) wariantach.
1.1 Zakładka „Towary”
Po włączeniu zakładki „Towary” wyświetla się nam lista towarów oraz z prawej strony okna mamy wykaz możliwości, jakie modyfikacje na owych towarach możemy wprowadzić.
1) w zakładce „aktualizacja” możemy wprowadzić masową modyfikację w następujących aspektach:
– narzut materiałowy
– narzut robocizny
– stawka towaru
– koszty zarządu
– magazyn
– jednostka (z wyodrębnieniem, czy aktualizacja ma dotyczyć również struktur)
– pole opisowe (z opcją dodania takowego lub nadpisania oraz dodania dodatkowej notatki)
– typ towaru
– punkt monitorowania.
2) w zakładce „zlecenia”:
Wybieramy zakres interesujących nas dat oraz zaznaczamy opcję czy aktualizujemy zlecenia oraz raporty.
1.2 Zakładka „operacje”
W zakładce „operacje” z lewej strony wyświetlają się nam operacje jakie posiadamy w słowniku. Z prawej strony natomiast możemy ustalić inną stawkę godzinową lub akordową, którą poddamy masowym modyfikacjom.
1.3 Zakładka „Operacje w produktach”
W zakładce „operacje w produktach” z lewej strony widzimy wykaz operacji wraz ze wskazaniem w jakim produkcie się znajduje oraz w jakim wariancie. Po prawej natomiast mamy dwie zakładki:
a) zakładka opcje – pozwala na zmianę stawki godzinowej i akordowej w operacjach oraz Tpz I Tj. Po wpisaniu można użyć przyciski, które spowodują zaktualizowanie danych, dodanie maszyny lub przepisanie czasu do raportów i zleceń.
b) Zakładka opcje- dodatkowe
Na tym etapie moduł pozwala na wybranie interesującego nas zakresu operacji w danym czasie, które chcemy zmodyfikować, oraz mamy możliwość zaznaczyć, aby zaktualizowało zlecenia oraz raporty w zakresie zmian operacji w produktach.
1.4 Zakładka „warianty”
W tej zakładce możemy wykonać następujące czynności:
– zmienić ilość operacji
– dodać uwagi do operacji
– aktualizować zlecenia z konkretnego zakresu dat
– połączyć struktury
– dodać operacje
– dodać składnik.
3. Przycisk „Raporty”
Na ekranie raportów po lewej stronie mamy wykaz raportów, natomiast po prawej mamy możliwość zmodyfikować czas końcowy wybranej