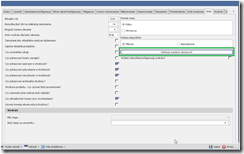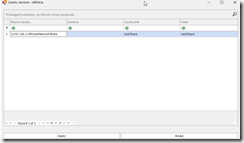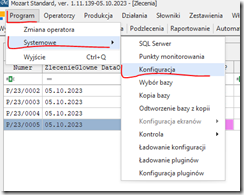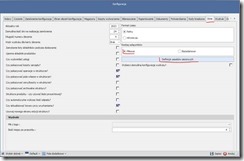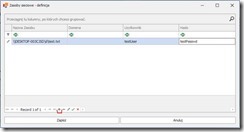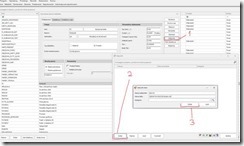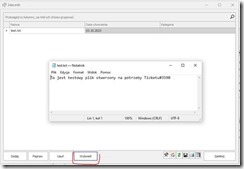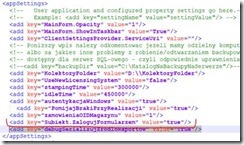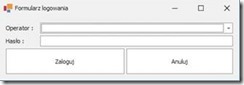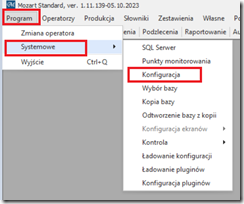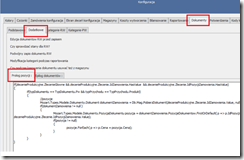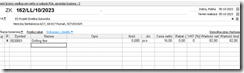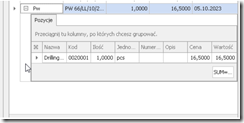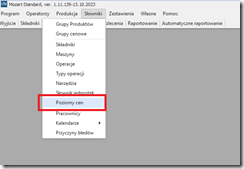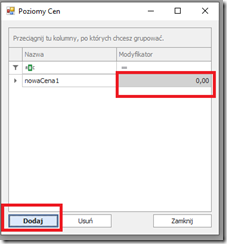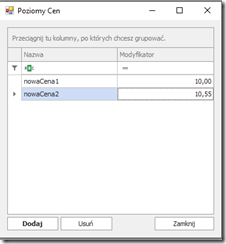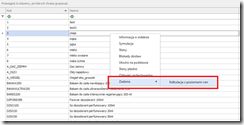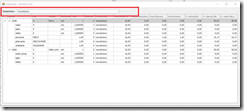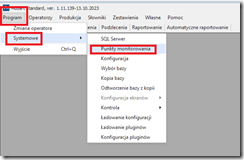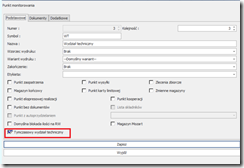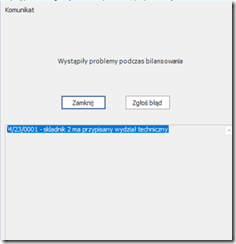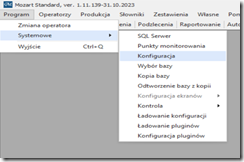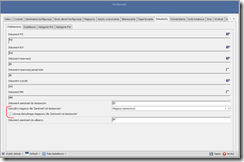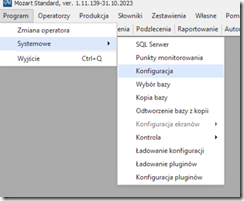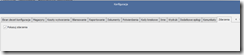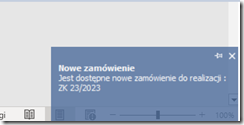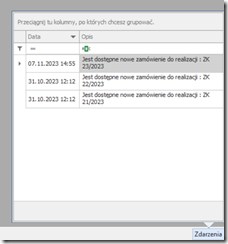Spis treści
Globalna ścieżka do załączników.. 2
Dodawanie nowej definicji dla zasobu sieciowego. 3
Konfiguracja załączników na stacji klienckiej 6
Mozart – zmiana sposobu logowania. 7
Robienie wycen i kalkulacja cen sprzedażowych. 10
Ustawienie domyślnego magazynu dla Zamówień od dostawców.. 15
Powiadomienia o otrzymaniu nowego zamówienia od Klientów.. 16
Globalna ścieżka do załączników
1. W konfiguracji Mozarta jest nowa sekcja konfiguracji zasobów sieciowych.
2. Umożliwia ona skonfigurowanie polaczeń do zasobów sieciowych, by móc z niej skorzystać należy wskazać:
-nazwę z wykorzystaniem ip/nazwy (katalog),
-domenę (jeżeli jest),
-użytkownika i hasło.
3. W celu zaktualizowania załączników, należy wykonać na bazie zapytanie :
‘Z:\Share\!test’ – sciezka lokalna
‘\\192.168.3.88\!testNetworkShare’ – sciezka sieciowa
Dodawanie nowej definicji dla zasobu sieciowego
1. W Mozarcie uruchomionym na serwerze uruchamiamy ekran ‘Konfiguracja’ i przechodzimy do zakładki ‘Inne’
2. Upewniamy się, że ‘Rodzaj załączników’ jest ustawiony na ‘Plikowe’. Następnie otwieramy okno konfiguracji zasobów sieciowych przyciskiem ‘Definicje zasobów sieciowych’
3. Dodajemy nową definicję:
Gdzie ‘Nazwa Zasobu’ powinna zawierać nazwę zasobu sieciowego wraz z rozszerzeniem oraz pełną ścieżką sieciową. Pola ‘Użytkownik’ oraz ‘Hasło’ nie powinny pozostać puste. Może to generować problemy z dostępem do pliku.
4. Aktualizujemy załączniki w bazie danych SQL poprzez wykonanie polecenia:
update Zalaczniki set PelnaSciezkaPlikuSieciowa = REPLACE(PelnaSciezkaPliku,’ŚCIEŻKA_LOKALNA’,’ŚCIEŻKA_SIECIOWA’) where PelnaSciezkaPlikuSieciowa is null
W tym przykładzie:
· ŚCIEŻKA_LOKALNA = D:\test.txt
· ŚCIEŻKA_SIECIOWA = \\DESKTOP-003CJSD\d\test.txt
5. Dla każdej nowej definicji powtarzamy wykonanie polecenia podkładając odpowiednie dane
Konfiguracja załączników na stacji klienckiej
1. Uruchamiamy Mozarta na stacji klienckiej i otwieramy okno edycji wybranego składnika na ekranie składników. Następnie przy pomocy przycisku ‘Załączniki’ otwieramy okno umożliwiające dodawanie nowych załączników dla danego towaru.
Gdzie:
· Nazwa załącznika to nazwa pod którą widoczny będzie nasz załącznik w Mozarcie
· Nazwa pliku to nazwa wraz z rozszerzeniem oraz pełną ścieżką sieciową do pliku
2. Od tej chwili udostępniony plik powinien być otwierany przy użyciu przycisku ‘Wyświetl’
Mozart – zmiana sposobu logowania
Aby przełączać się między dwoma sposobami logowania w Mozarcie należy wykonać następujące kroki:
1. Wchodzimy do folderu instalacyjnego Mozarta (domyślnie: C:\Program Files (x86)\MozartIns)
2. Odszukujemy pliku Mozart.exe.config i otwieramy go przy pomocy dowolnego edytora tekstu
3. Odszukujemy sekcji <appSettings> a w niej klucza <add key=”Subiekt.ZalogujFormularzem” value=”true”/>
(UWAGA: jeżeli nie ma go w tej sekcji przeklejamy go z powyższego szablonu; ważne jest żeby znajdował się on między tagami <appSettings> a </appSettings>)
4. W zależności od potrzeby, ustawiamy wartość klucza (value) na true lub false:
· value=”true” – logowanie do Mozarta będzie odbywało się przy pomocy wewnętrznego formularza
· value=”false” – logowanie będzie odbywało się przy pomocy okna logowania Subiekt
Kopiowanie ceny z zamówień
1. W celu uzyskania możliwości kopiowanie cen z zamówień, należy pobrać aktualizację ze strony https://produkcjaprogramy.pl/pliki-do-pobrania/ oraz wprowadzić wpis w Mozarcie, w zakładce Konfiguracja-Dokumenty- Dodatkowe- Prolog pozycji:
if(zlecenieProdukcyjne.ZlecenieGlowne && zlecenieProdukcyjne.Zlecenie.IdZamowienia.HasValue && zlecenieProdukcyjne.Zlecenie.IdPozycjiZamowienia.HasValue) { if(typDokumentu == TypDokumentu.Pw && typPrzychodu == TypPrzychodu.Produkt) { //pozycje Mozart.Types.Modele.Dokumenty.Dokument dokumentZamowienia = Db.Mag.PobierzDokument(zlecenieProdukcyjne.Zlecenie.IdZamowienia.Value, null); if(dokumentZamowienia != null ) { Mozart.Types.Modele.Dokumenty.PozycjaDokumentu pozycja = dokumentZamowienia.PozycjeDokumentow.FirstOrDefault( p => p.IdPozycji == zlecenieProdukcyjne.Zlecenie.IdPozycjiZamowienia.Value); if(pozycja != null) { pozycje.ForEach( p => p.Cena = pozycja.Cena); } } } }
2. Wszystkie ceny produktów, będą kopiować się z Zamówień, na dokumenty PW.
Robienie wycen i kalkulacja cen sprzedażowych
1. Na głównym pulpicie Mozarta, w słownikach, dostępna jest możliwość, tworzenia poziomów cen, które następnie możemy przypisać do konkretnego produktu.
2. Korzystając z polecenia „Dodaj”, kolejno tworzymy poziomy cen dla towaru.
3. W polu „Modyfikator”, możemy wprowadzać kwoty, do dwóch miejsc po przecinku.
4. W celu wykonania kalkulacji z poziomami cen, należy na ekranie Składników, wybrać interesujący nas produkt oraz prawym przyciskiem myszy polecenia „Zadania – Kalkulacja z poziomami cen”.
5. Na kalkulacji możemy wybierać, zdefiniowane w słowniku poziomy cen. Aplikacja będzie przeliczać kolejno podane koszty na podstawie wskazanego modyfikatora.
Techniczny PM
1. Punkt Monitorowania, czy wydział techniczny, to opcja, która możemy skonfigurować z poziomu Program – Systemowe – Punkty Monitorowania.
2. Dodając nowy Punkt Monitorowania, zaznaczamy opcję „tymczasowy wydział techniczny”.
3. Po przypisaniu tego wydziału do produktu, podczas wykonywania bilansowania właściwego, pojawi się komunikat.
Ustawienie domyślnego magazynu dla Zamówień od dostawców
1. Dodatkowa opcja została dodana z poziomu Konfiguracji.
2. W celu ustawienia domyślnego magazynu dla ZD, należy wybrać w konfiguracji Mozarta, w zakładce Dokumenty, checbox „Używaj domyślnego magazynu dla zamówień od dostawców”.
Powiadomienia o otrzymaniu nowego zamówienia od Klientów
1. Dostępna jest nowa funkcjonalność w Mozarcie, która wyświetla powiadomienia o nowych zamówieniach od klientów, które pojawiają się w systemie magazynowym. By uaktywnić taką funkcje należy ja włączyć w konfiguracji. W zakładce „Zdarzenia”, zaznaczamy checkbox „pokazuj zdarzenia”.
2. Po dodaniu nowego zamówienia od klientów, w dolnym lewym rogu pojawi się powiadomienie.
3. Korzystając z polecenia „Zdarzenia”, w prawym dolnym rogu na głównym ekranie, wyświetlimy listę zamówień.