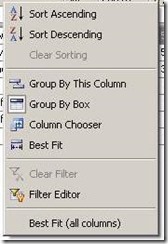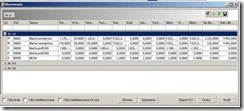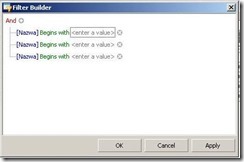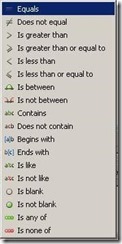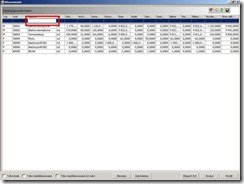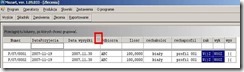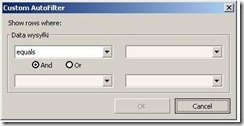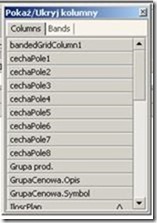1. Wstęp
Dokument ten jest zbiorem informacji na temat pewnych (nie zawsze znanych) funkcjonalności interfejsu aplikacji Mozart Produkcja, czyli o:
– filtrowaniu
– grupowaniu
– możliwości modyfikacji widoku tabel
Informacje te znajdują się w dokumentacji głównej oraz w innych materiałach związanych z Mozart-em, dokument ten służyć ma jako szybkie przypomnienie tych informacji.
2. Filtrowanie
Mozart posiada trzy podstawowe metody filtrowania. Do pierwszej uzyskujemy dostęp klikając PPM na nagłówku kolumny (np. w tabeli bilansowania) , pojawi się menu:
Rys. 18 Menu filtrowania.
Do wyboru mamy:
– Sort Ascending (sortowanie rosnące)
– Sort Descending (sortowanie malejące)
– Clear Sorting (brak sortowania)
– Group By This Column (grupuj według kolumny)
Rys. 19 Grupowanie według kolumny.
Umożliwia to pogrupowanie np. surowców w zależności od używanych jednostek miary.
– Group By Box
– Column Chooser (dodawanie, usuwanie kolumn z widoku)
– Best Fit (optymalizacja szerokości kolumny)
– Clear Filter (powrót do domyślnego filtrowania)
– Filter Editor (edytor zapytań filtrujących)
Rys. 20 Edytor zapytań filtrujących.
W edytorze zapytań możemy utworzyć formułę filtrowania. Aby dodać nową formułę klikamy LPM w plusa znajdującego się na prawo od „And” (lewy górny róg ekranu edytora). Klikając w pole „Nazwa” wybieramy kolumnę, klikając w środkową część zapytania wybieramy rodzaj działania:
Rys. 21 Lista działań.
Natomiast w ostatniej części „enter a value” wpisujemy żądaną wartość. Zapytania usuwamy klikając w krzyżyk znajdujący się po prawej stronie zapytania.
– Best fit (all columns) (optymalizuję szerokość wszystkich kolumn)
Drugim sposobem na filtrowanie wyników jest wykorzystanie pierwszego (dodatkowego) wiersza w tabeli (np. bilansowania):
Rys. 24 Filtrowanie przy użyciu komórki do filtrowania.
w zaznaczonej komórce wpisujemy interesującą nas wartość ograniczając wyświetlaną zawartość do
oczekiwanej grupy.
Dostęp do trzeciej metody filtrowania (zaawansowane filtrowanie) uzyskamy klikając w trójkącik, który pojawi się (pod warunkiem, iż w opcjach mamy zaznaczoną opcję zaawansowane filtrowanie) na prawo od nazwy kolumny gdy na nią najedziemy:
Rys. 25 Filtrowanie trzecia metoda.
, po kliknięciu (lewym klawiszem myszy) pojawi się menu z opcjami do wyboru:
Rys. 26 Filtrowanie -menu.
, na liście wyświetlone zostały 3 podstawowe opcje oraz lista możliwych wyników (w tym przypadku lista wszystkich dat wysyłki):
– opcja Custom uruchomi ekran:
Rys. 27 Ekran parametrów filtrowania.
W komórkach znajdujących się z lewej strony wybieramy rodzaj porównania, a z prawej wpisujemy bądź wybieramy z listy żądaną wartość.
3. Grupowanie
Mozart umożliwia zaznaczanie kilku wierszy naraz (i wykonywanie, niektórych operacji) jednocześnie. Służą do tego (podobnie jak np. w Windowsach) przyciski ctrl i shift. Przytrzymując przycisk ctrl i klikając lewym przyciskiem myszy (LPM) na wybrane komórki, zaznaczamy je (grupujemy) i możemy wykonać wybraną operację (np. wstępne bilanoswanie) na wszystkich zaznaczonych komórkach jednocześnie. Druga kombinacja, z przyciskiem shift pozwala nam wybrać początkowy wiersz zaznaczenia praz końcowy, a interfejs sam zaznaczy wszystkie komórki pomiędzy tymi punktami.
4. Modyfikacja widoku tabel
Wszystkie tabele w aplikacji Mozart są w większym lub mniejszym stopniu modyfikowalne. Możemy je modyfikować na kilka sposobów:
- dodając nowe kolumny
- dodając elementy grupujące
- modyfikując kolorystykę ekranu (ustawienia kolorów znajdują się w menu Program -> Systemowe -> Konfiguracja na zakładce kolory)
Aby dodać nowe kolumny i/lub element grupujący klikamy prawym przyciskiem myszy na nagłówku dowolnej kolumny i z menu wybieramy kolumny -> pokaż/ukryj kolumny, pojawia się okienko:
Rys. 35 Okno Pokaż/Ukryj kolumny.
z którego możemy przeciągnąć wybraną kolumnę na tabele. Jeżeli przeciągniemy ją na inną kolumnę to pojawi się ono obok niej, natomiast jeżeli przesuniemy ją na „szary” obszar pomiędzy tabelą, a paskiem narzędziowym to dodamy nowy element grupujący.