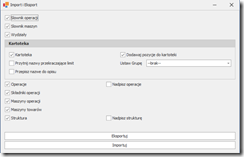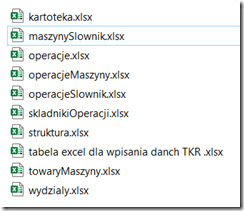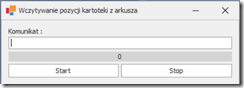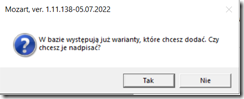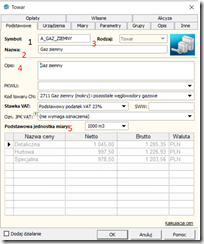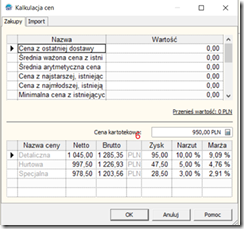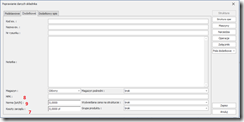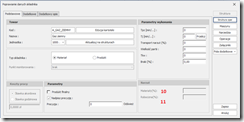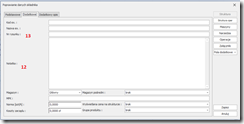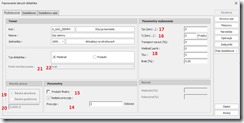Program Mozart Produkcja dysponuje rozszerzeniem swoich funkcji. Jednym z takich rozszerzeń jest moduł umożliwiający eksport i import z arkusza zarówno samych karotek. W tym przypadku importujemy wtedy kartoteki także do systemu magazynowego (Subiekt GT, Subiekt nexo Pro, Navireo, czy enova). Oprócz kartotek program pozwala na zaimportowanie, wyeksportowanie ustawień programu oraz co najważniejsze całej technologii łącznie z operacjami.
Rozszerzenie dodatkowe funkcji Mozarta
Proszę pamiętać, że nie jest to standardowa funkcja Mozarta i nie jest ona dostępna w podstawowej wersji programu.
Rozszerzenia dostępne są dopiero od wersji Pro
Konfiguracja:
1. Należy ściągnąć najnowszy plugin, upewnić się, że wszystkie ściągnięte i wyodrębnione pliki są odblokowane (PPM na plik -> właściwości -> odblokuj -> zastosuj).
2. Wprowadzamy plugin przez plik Mozart.ExtraMenu.
Instrukcja
1. Aby skorzystać z Importu lub Eksportu, należy wejść na głównym ekranie w zakładce Własne, na plik o nazwie, jaką nadaliśmy w Mozart.ExtraMenu.
2. Po wybraniu naszego pluginu pojawia się poniższe okno:
Na powyższym oknie możemy zaznaczyć lub odznaczyć to co chcemy by zostało, bądź nie zostało eksportowane/importowane. Spośród możliwości możliwości, znajdziemy:
a) Słowiki operacji
b) Słowniki maszyn
c) Wydziały
d) Kartoteki
e) Operacje
f) Składniki operacji
g) Maszyny operacji
h) Maszyny towarów
i) Struktura.
Ponadto możemy skorzystać z poniższych opcji:
a) Przyciąć nazwę przekraczającą limit
b) Przepisać nazwę do opisu
c) Ustawić grupę kartotek
d) Nadpisać operację
e) Nadpisać strukturę.
EKSPORT
Aby wykonać eksport, należy wybrać przycisk „EKSPORT” na powyższym oknie. Wcześniej jednak należy przejrzeć czy na oknie zaznaczone zostały wszystkie potrzebne rzeczy, które mają zostać eksportowane z programu. Po naciśnięciu przycisku, program automatycznie przekierowuje nas na domyślna lokalizację, gdzie wyeksportuje pliki. Można oczywiście zmienić tą ścieżkę i wskazać utworzony wcześniej folder. Eksportowane pliki zapiszą się w formacie xlsx.
IMPORT
Aby zaimportować pliki do programu należy wybrać przycisk „Importuj”. Wcześniej należy się upewnić, że zostało zaznaczone na oknie wszystko co chcemy, alby było importowane z danego pliku. Następnie program przekieruje nas do okna, gdzie wybierzemy, z którego folderu, chcemy importować dane. Po wskazaniu folderu, pojawi się poniższe okno:
Po wciśnięciu „Start” zacznie się importowanie danych. Na środkowym pasku będzie można obserwować postęp naszego importu w procentach. Gdy import się zakończy, to pojawi się komunikat o zakończonym imporcie. Jeśli dane, które chcemy importować są już w systemie, a nie wybraliśmy na oknie startowym opcji nadpisania danych, to program wyświetli komunikat i zapyta, czy chcemy to zrobić.
EKSPORTOWANY DOKUMENT – PRZYKŁADOWE KARTOTEKI
W ząłączniku jest eksportowany plik kartoteki z przykładowymi danymi. Poniżej informacje w tabeli oraz miejsce W Subiekcie, skąd program informację eksportował:
1. KOD
2. NAZWA
3. TYP
4. OPIS
5. JEDNOSTKA
6. CENA EWIDENCYJNA
7. KOSZTY ZARZĄDU
8. MIEJSCE POWSTAWANIA KOSZTÓW
9. NORMA NA GODZINĘ
10. NARZUT MATERIAŁOWY
11. NARZUT ROBOCIZNY
12. NOTATKI
13. NR RYSUNKU
14. PRECYZJA
15. PRODUKT GOTOWY
16. TJ
17. TPZ
18. TKW
19. TYP STAWKI
20. STAWKA
21. KOD WYDZIAŁU
22. RODZAJ