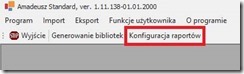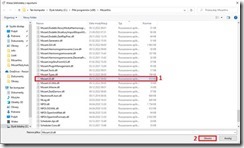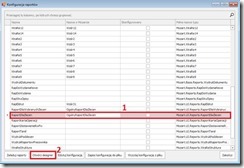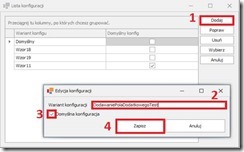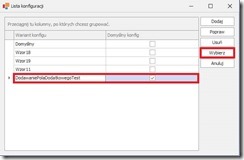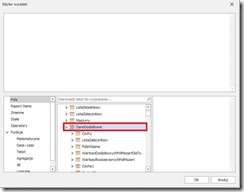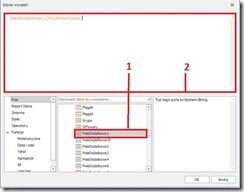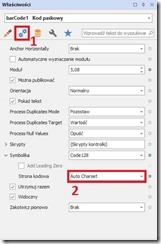1. Uruchamiamy aplikację „Amadeusz”
2. Wciskamy przycisk „Konfiguracja raportów”, znajduje się on na górnym pasku głównego okna:
3. Po wciśnięciu przycisku „Załaduj raporty”, w nowo otwartym oknie wyszukujemy ścieżki do pliku Mozart.UI.dll (domyślnie: C:\Program Files (x86)\MozartIns). Po wciśnięciu interesującego nas pliku potwierdzamy operację przyciskiem „Otwórz”:
4. Po załadowaniu się listy, wyszukujemy wzoru który nas interesuje (w tym przypadku „OgolnyRaportDlaZlecen”), wciskamy go lewym przyciskiem myszy, a następnie używamy przycisku „Otwórz designer” aby otworzyć okno wyboru wariantu konfiguracji
5. Jeżeli wcześniej nie edytowaliśmy wydruków, lista wariantów powinna być pusta. Aby utworzyć nowy wzór używamy przycisku „Dodaj”. Następnie podajemy nazwę wariantu, zaznaczamy checkbox „Domyślna konfiguracja” i wciskamy „Zapisz”
6. Po zaznaczeniu nowo utworzonego wariantu wciskamy przycisk „Wybierz”
7. Powinno ukazać się nam nowe okno z edytorem wzoru. Dzięki niemu będziemy mogli dodać interesujące nas elementy wydruku. Po lewej stronie mamy do dyspozycji. W tym przypadku utworzone zostało pole z kodem kreskowym.
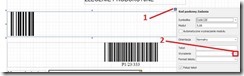 8. Poza statycznymi napisami, możemy również przypisać elementom wartości pobierane dynamicznie. Aby to osiągnąć rozwijamy strzałkę znajdującą się w prawym górnym rodu nowo utworzonego elementu i wciskamy symbol trzykropka (…) po prawej stronie od rubryki „Wyrażenie”
8. Poza statycznymi napisami, możemy również przypisać elementom wartości pobierane dynamicznie. Aby to osiągnąć rozwijamy strzałkę znajdującą się w prawym górnym rodu nowo utworzonego elementu i wciskamy symbol trzykropka (…) po prawej stronie od rubryki „Wyrażenie”
9. W nowo otwartym oknie możemy wybrać element z listy który nas interesuje. W tym przykładzie dodane zostanie „PoleDodatkowe1”
Najpierw rozwijam zakładkę „DaneDodatkowe”, a następnie wyszukuje elementu „PoleDodatkowe1”
Wciskam je dwukrotnie. Dzięki temu na ekranie zaznaczonym na obrazku poniżej numerem 2 powinien pojawić się pożądany element.:
10. Po udanej operacji rubryka „Wyrażenie” powinna zostać zaktualizowana o dodany wcześniej element. Dodatkowo w prawym górnym rogu powinna pojawić się pomarańczowa ikona walca:
11. Ostatnim krokiem zostaje przypisanie poprawnej strony kodowania. Na początek, klikamy w utworzony na początku element (tutaj: kod kreskowy). Po prawej stronie ekranu w zakładce „Właściwości” klikamy ikonę koła zębatego i upewniamy się, że „Strona kodowa” ma wartość „Auto Charset”.
12. Gdy zakończymy edycję wzoru, możemy zapisać konfigurację do pliku za pomocą skrótu klawiszowego Ctrl+S, a następnie zamknąć edytor.
13. Na koniec, po utworzeniu zlecenia w aplikacji Mozart, na naszym wydruku powinno pojawić się dodane przez nas pole, które w tym przypadku wyświetla kod „12E-44a” przypisany do wc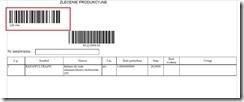 ześniej przygotowanego składnika:
ześniej przygotowanego składnika: