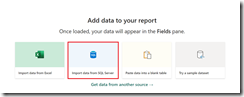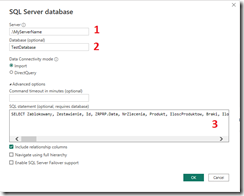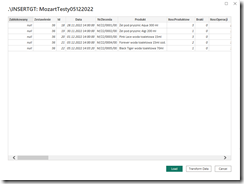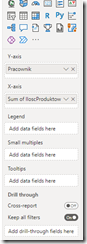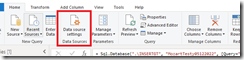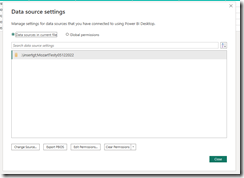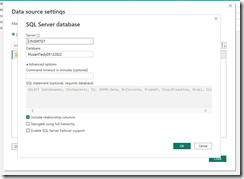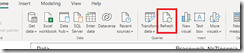Power Bi – interfejs
1. Po uruchomieniu aplikacji PowerBi ukaże nam się ekran startowy. Aby rozpocząć tworzenie raportu należy sprecyzować źródło danych. Może to być np. plik Excela, serwer SQL itp. W tym przypadku wybieram serwer SQL
2. W nowo otwartym oknie możemy sprecyzować między innymi nazwę serwera(1), nazwę bazy danych(2) oraz zapytanie SQL(3) skierowane do bazy.
3. Po zaakceptowaniu, pojawi się nowe okno ze wstępną wizualizacją danych pobranych z bazy. Wciskamy “Load”.
4. Po udanej operacji zostaniemy przeniesieni do okna kreatora. Tutaj, za pomocą kontrolek znajdujących się po prawej stronie ekranu możemy dodawać interesujące nas wykresy i zestawienia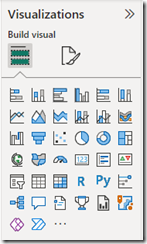
Przykładowo, po kliknięciu na pierwszą kontrolkę symbolizującą wykres słupkowy, poziomy, na ekreanie raportu powinno pojawić się puste pole które za moment zapełnimy danymi: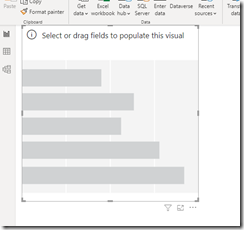
Po prawej stronie, w zakładce Fields, rozwijamy pole Query1. Naszym oczom ukazują się dane pobrane wcześniej z bazy danych. W ramach przykładu zaznaczone zostały pola IlośćProduktow i Pracownik
Proszę zauważyć, że w tym samym momencie wykres został zaktualizowany o dane które do niego przypisaliśmy: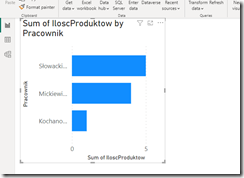
W razie potrzeby, pod kontrolkami służącymi do tworzenia wykresów znajdują się pola dzięki którym możemy edytować zawartość naszego wykresu. Możemy tu między innymi ustawić oś X oraz Y, a także dodać legendę. Dodatkowe dane możemy przeciągać tu z listy Query1
Power Bi – zmiana źródła danych
1. Na głównym ekranie aplikacji, na górnym pasku w zakładce „Home” wchodzimy w kontrolkę „Transform data”
2. Powinno nam się ukazać następujące okno: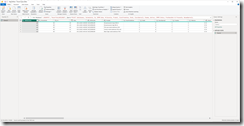
Możemy na nim znaleźć elementy takie jak:
- Zapytanie w języku SQL, skierowane do Bazy danych. Definiuje ono rekordy oraz kolumny które powinny zostać pobrane z bazy danych. Możemy je modyfikować w razie potrzeby.
- Wstępną wizualizację danych pobranych z Bazy, przedstawionych w postaci tabeli.
- Przycisk „Data source settings”, otwierający okno pozwalające nam edytować ustawienia źródła danych
3. Po przyciśnięciu przycisku „Data source settings” ukaże się nam okno:
4. Za pomocą przycisku „Change Source…” jesteśmy w stanie otworzyć okno, pozwalające na edycje następujących wartości:
- Server – tu możemy zmienić nazwę Serwera z którym ma się połączyć aplikacja
- Database – tutaj definiujemy Bazę danych z których aplikacja ma pobierać informacje
- Advanced options – ustawienia zaawansowane; możemy tu przypisać między innymi maksymalny czas, przez który aplikacja będzie mogła pobierać dane (przydatne zwłaszcza przy większych zbiorach danych)
5. Jeżeli zajdzie potrzeba odświeżenia zbioru danych należy przejść do głównego ekranu edytora raportu, na pasku na górze, w zakładce „Home” odszukać kontrolki „Refresh” (znajduje się bezpośrednio obok kontrolki „Transform data” z której należało skorzystać w poprzednich podpunktach):