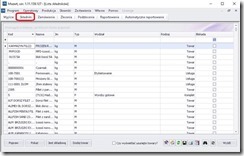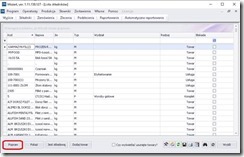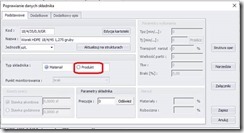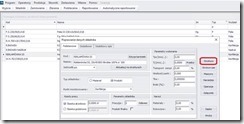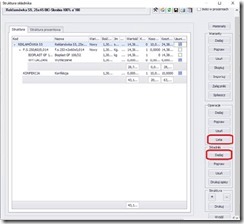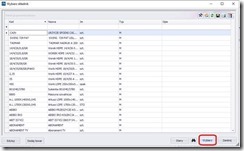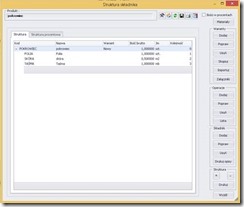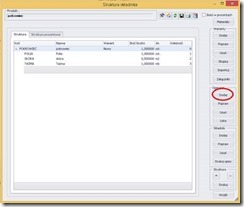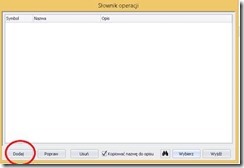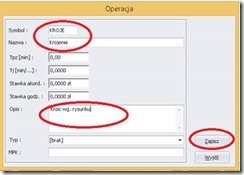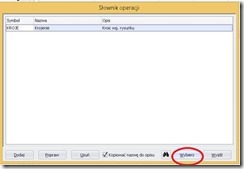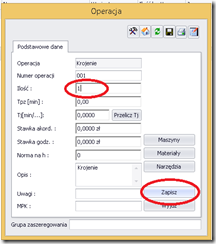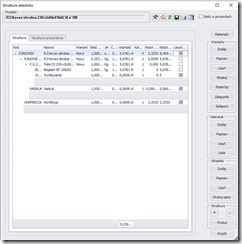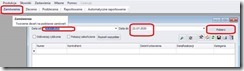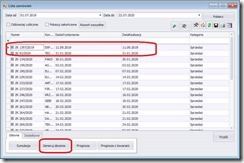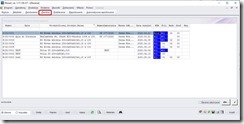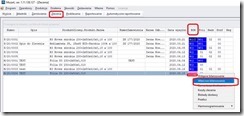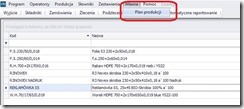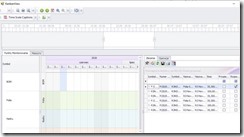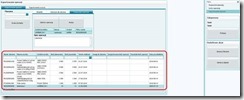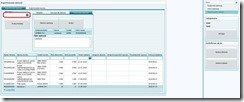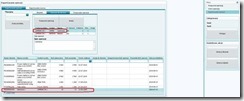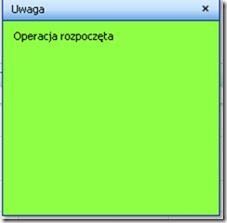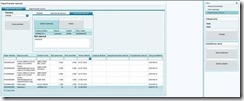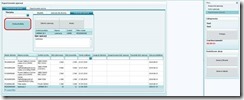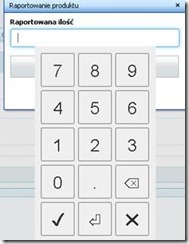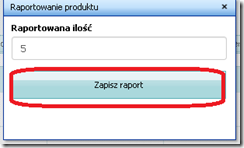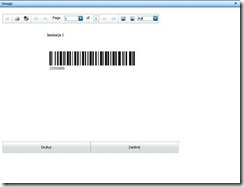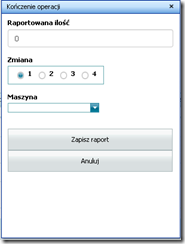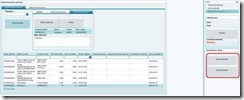Poniżej przykładowy opis interfejsu programu Mozart Produkcja. Jet to przykład jak program dla małej firmy produkcyjnej może wspierać codzienną pracę.
Setup można znaleźć na: https://produkcjaprogramy.pl
Tworzenie technologii
W celu zdefiniowanie technologii (struktury / BOM-u produktu lub półproduktu) należy przejść na ekran Składniki:
Wybrać interesującą nas pozycję i naciskamy przycisk Popraw:
Otworzy się ekran Poprawianie danych składnika:
Na którym zmieniamy Typ składnika na Produkt, a następnie ustawiamy Punkt monitorowania (wydział), na którym jest wykonywany dany Produkt / Półproduktu:
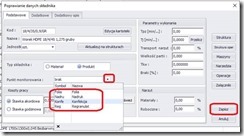 Po wskazaniu Punktu monitowania (PM) naciskamy przycisk Zapisz. I ponownie otwieramy strukturę (klikamy przycisk Popraw na ekranie Składniki).
Po wskazaniu Punktu monitowania (PM) naciskamy przycisk Zapisz. I ponownie otwieramy strukturę (klikamy przycisk Popraw na ekranie Składniki).
Następnie na ekranie Poprawianie danych składnika naciskamy przycisk Struktura:
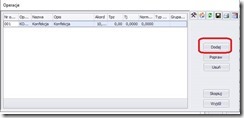 Pojawił się ekran Struktura składnika (Rys.), na którym w sekcji Składniki naciskamy przycisk Dodaj:
Pojawił się ekran Struktura składnika (Rys.), na którym w sekcji Składniki naciskamy przycisk Dodaj:
Pojawi się Lista składników (kartoteka Towarów z systemu magazynowego) , na której wyszukujemy potrzebną pozycję i naciskamy przycisk Wybierz:
W polu Ilość brutto wpisujemy planowane zużycie materiału i naciskamy przycisk Zapisz:
Analogicznie postępujemy z pozostałymi składnikami.
Po dodaniu składników ekran powinien wyglądać podobnie od poniższego:
W następnej kolejności do technologii dodamy Operacje (czynności technologiczne), aby to zrobić na ekranie Struktura składnika w sekcji Operacje naciskamy przycisk Dodaj:
Pojawi się okno Słownik operacji, w którym wyświetla się lista wszystkich, dotychczas dodanych do programu operacji (w przykładzie jest puste):
Naciskamy przycisk Dodaj.
Pojawia się ekran Operacja, na którym wypełniamy pola:
a) Symbol
b) Nazwa
c) Opis (opcja)
I naciskamy przycisk Zapisz.
Operacja została dodana do słownika i aby przypisać ją do technologii (struktury) należy na ekranie Słownik operacji zaznaczyć Operację i nacisnąć przycisk Wybierz:
Pojawił się ekran Operacja, na którym w polu Ilość wpisujemy ilość danej czynności na jedną jednostkę produktu (zwykle 1) i naciskamy przycisk Zapisz:
Po dodaniu wszystkich składników i operacji wychodzimy zapisując wprowadzone zmiany.
Poniżej końcowy efekt:
Generowanie Zleceń produkcyjnych z Zamówień od Klienta
Zlecenia produkcyjne
W celu uruchomienia Zlecenia produkcyjnego należy przejść na ekran Zlecenia:
Aby uruchomić Zlecenie produkcyjne należy w pierwszej kolejności sprawdzić, czy są dostępne składniki (surowce lub materiały). Służy do tego funkcja Bilansowanie, którą uruchamiamy poprzez kliknięcie prawym przyciskiem myszy w kolumnie BOM na wybranym zleceniu:
Przydzielanie produkcji
Otwiera się ekran KanbanView, na którym widzimy z jednej strony linię czasu dla:
a) Punktów monitorowania (wydziałów) lub
b) Maszyn
Między widokami przechodzimy klikając w odpowiednia zakładkę:
Oprócz linii czasu, z prawej strony ekranu mamy, w zależności od wybranej zakładki listę:
a) Zleceń,
b) Operacji.
Zlecenia lub operację możemy przesuwać na poszczególne wydziały lub maszyny tworząc harmonogram prac.
Raportowanie postępu prac
Ekran do raportowania wykonanej pracy przez Operatora
W dolnej części ekranu mamy listę otwartych , przydzielonych do planu zleceń, z której Użytkownik wybiera zadanie, które chce realizować:
Na ekranie można odfiltrowac zlecenie przypisane w planie do konkretnej maszyny:
Po wybraniu zlecenia, Użytkownik wskazuje operację (czynność), którą chce wykonać:
Naciska przycisk Rozpocznij operację, pojawia się ekran potwierdzający rozpoczęcie pracy:
Ekran przechodzi na zakładkę Rozpoczęte operacje:
Na którym możemy albo nacisnąć przycisk Drukuj etykietę lub Zakończ operację:
Naciśnięcie przycisku Drukuj operację skutkuje pojawieniem się okno, w którym wpisujemy wykonaną ilość:
W efekcie czego pojawi nam się etykieta oraz powstanie raport na zadaną ilość.
Naciśnięcie przycisku Zakończ operację pozwala na zapisanie czasu pracy, który zostanie przypisany do danego zlecenia: