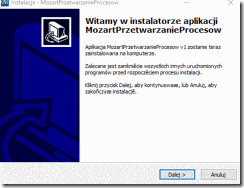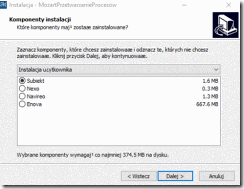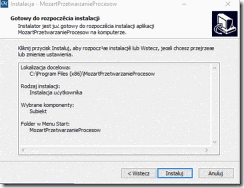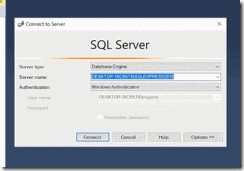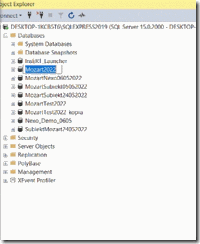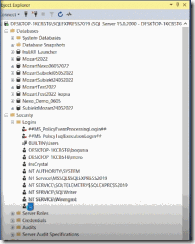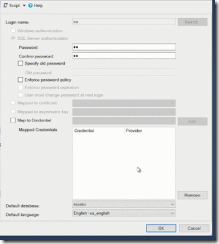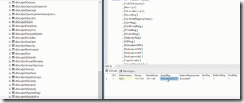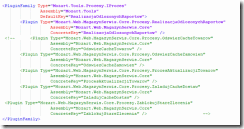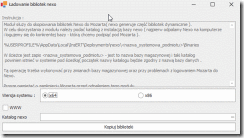Ogólna instrukcja :
· Ściągamy i uruchamiamy setup
· Wybieramy system magazynowy
· Kończymy instalację
Konfiguracja systemu
Po instalacji systemu konieczne jest skonfigurowanie połączeń do bazy oraz wybranych procesów:
· To robimy przy pierwszej instalacji albo przy zmianie parametrów systemów – przy aktualizacji nie jest to konieczne
· Obecnie proces ten wymaga modyfikacji plików tekstowych – niedługo będzie do tego dostępne narzędzie
Połączenie do bazy
Plik Mozart.WindowServices.PrzetwarzanieProcesow.exe.config
Interesują nas te sekcje :
<appSettings>
<add key=“magDb” value=“” />
<add key=“mozartDb” value=“” />
<add key=“operatorNazwa” value=“” />
<add key=“operatorHaslo” value=“” />
<add key=“sqlUser” value=“sa” />
<add key=“sqlPassword” value=“” />
<add key=“autentykacjaWindows” value=“” />
<add key=“nazwaSerwera” value=“” />
</appSettings>
<connectionStrings>
<add name=“BazaMozarta” connectionString=“Data Source=???;Initial Catalog=???;User Id=???;Password=???” providerName=“System.Data.SqlClient” />
</connectionStrings>
Przykład połączeń do bazy danych ( connection string ) są dostępne na tej stronie :
https://www.connectionstrings.com/sql-server/
Co do sekcji app settings to mamy takie klucze :
· MagDb – nazwa bazy magazynowej
· MozartDb – nazwa bazy Mozart
· Operator nazwa – nazwa użytkownika bazodanowego
· Operator haslo – haslo użytkownika bazodanowego
· Sql user – użytkownik sql
· Sql password – hasło użytkownika sql
· Autentykacja windows – czy system ma korzystać z logowanie windows true/false
· Nazwa serwera – adres serwa sql
Skąd brać informacje powyżej?
Otwieramy Microsoft SQL Server Menagment Studio. Zaraz po otwarciu mamy nazwę naszego serwera:
Wpisujemy ją w:
Data Source=
I w
<add key=“nazwaSerwera” value=
Następnie wciskamy connection i z listy znajdującej się po lewej stronie wybieramy nazwę bazy naszego Mozarta
Którą wklejamy tu:
<add key=“mozartDb” value=“
Oraz tu
Initial Catalog=
Następnie w celu ustalenia hasła dla użytkownika SQL rozwijamy listę po lewej stronie i naciskamy prawym przyciskiem myszki na „sa” i wybieramy „properties” znajdujące się na samym dole listy
Dalej zmieniamy hasło użytkownika (proponowane sa) i odznaczamy okienko z „enforce password policy” i zatwierdzamy przyciskiem OK.
Wracamy do naszego pliku i wpisujemy „sa” w następujące miejsca:
Następnie wpisujemy „false” w następującym miejscu
W przetwarzaniu procesów wpisujemy tam nazwę użytkownika i hasło dla użytkownika subiektowego
Po wykonaniu poprzednich kroków potrzebujemy nazwę bazy Subiektowej. W tym celu wracamy do programu i wyszukujemy z listy. Jeśli nie jesteśmy pewni, która baza jest skonfigurowana, to możemy to sprawdzić w pliku, do którego dochodzimy drogą: NASZA BAZA MOZARTA – DATABASE DIAGRAM – DATABASE – dbo.xpoParam, na który naciskamy PPM i wybieramy „Select 100 rows” i nazwę bazy Subiekta znajdziemy poniżej:
Tak zdobytą nazwę bazy wpisujemy:
I to wszystko.
Konfiguracja procesów
Plik StructureMap.config
Domyślnie uruchomiony jest proces realizacji odłożonych raportów
Jeżeli chcemy uruchomić dodatkowe procesy to trzeba je odkomentować w sekcji
Uruchamianie aplikacji
Aplikację uruchamiamy przez plik
Mozart.WindowServices.PrzetwarzanieProcesow.exe
Można też uruchomić jako usługę windows ( wskazujemy ten sam plik przy instalacji )
https://docs.microsoft.com/pl-pl/dotnet/framework/windows-services/how-to-install-and-uninstall-services
Dodatkowe kroki dla systemów magazynowych
Subiekt/Navireo
Brak
Nexo
Konieczne jest uruchomienie modułu Mozart.Nexo.LadowanieBilbliotek.exe
I wskazanie katalogu z deployment nexo – jak przy normalnym Mozart
Proszę wybrać opcję – x86
Enova
Tu niestety jest na ten moment najwięcej pracy. Po instalacji setup trzeba :
· Skopiować z katalogu Mozart plik Mozart.DbMagazyn.dll do katalogu z przetwarzaniem procesów
· Skopiować z katalogu z instalacją enova wszystkie pliki