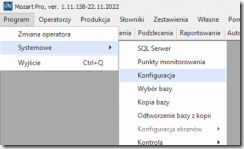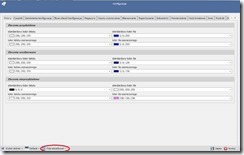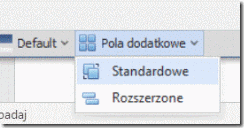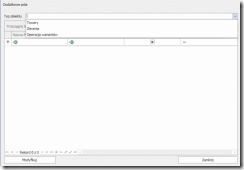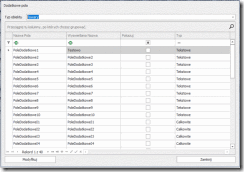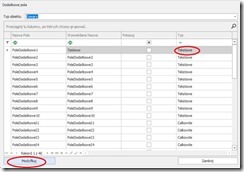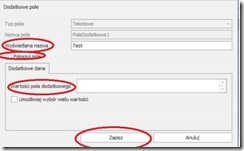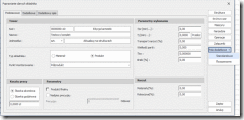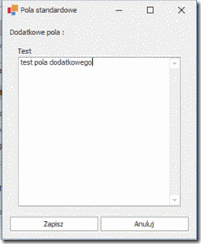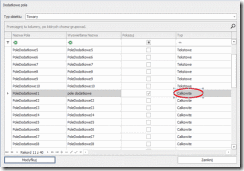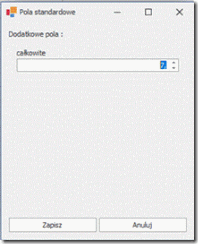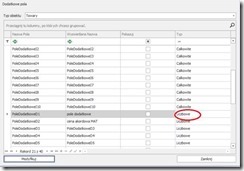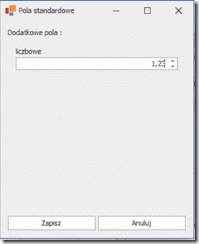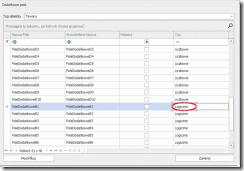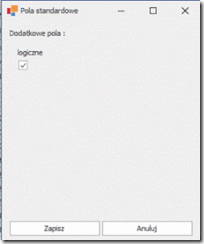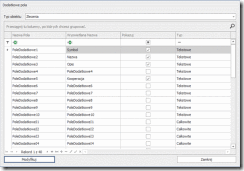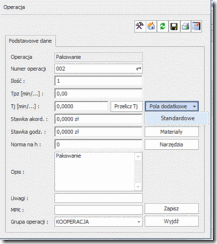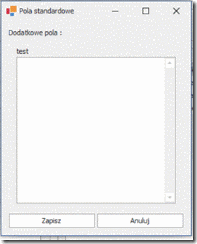1. Pola dodatkowe standardowe można znaleźć w konfiguracji, do której należy przejść następującą drogą:
Następnie wybieramy pola standardowe:
Otwiera się nam okno, gdzie możemy wybrać z rozwijanej listy, gdzie chcemy skorzystać z pól dodatkowych:
Do wyboru mamy:
a) Towary
b) Zlecenia
c) Operacja wariantów
2. Pola dodatkowe – towary
Jeśli z rozwijanej listy wybierzemy opcję Towary, to rozwija się nam lista możliwych pól dodatkowych, które możemy dodać do ekranu towarów (składników).
Spośród pól dodatkowych możemy wybrać pola, które różnią się typami:
a) Tekstowe
b) Całkowite
c) Liczbowe
d) Logiczne
3. Pole dodatkowe standardowe – towary – tekstowe
Z listy wybieramy pole dodatkowe, które należy do typu tekstowego oraz wybieramy przycisk Modyfikuj
Po wciśnięciu Modyfikuj widzimy następujące okno, w którym to możemy wprowadzić nazwę pola dodatkowego, które chcemy żeby wyświetlało się na ekranie składników, zaznaczamy opcję Pokazuj pole, by było ono widoczne, oraz możemy wprowadzić wartości pola dodatkowego. Po wprowadzeniu następujących danych, zatwierdzamy przyciskiem Zapisz.
Następnie wychodzimy z konfiguracji zapisując wprowadzone przez nas pole i wchodzimy na ekran składników, gdzie widzimy, że wprowadzone przez nas nowe pole pojawiło się na ekranie:
Jeśli chcemy wprowadzić do tego pola konkretne dane dla danego składnika należy zrobić to w następujący sposób:
Wybieramy składnik z listy i wciskamy Popraw.
Wchodzimy w pole dodatkowe – standardowe
Jako, że jest to pole dodatkowe tekstowe, to pojawia się okno do wprowadzenia tekstu:
Po zapisaniu, treść wprowadzona w pole dodatkowe wyświetla się w tabeli:
4. Pola dodatkowe – standardowe – towary – całkowite
Przy typie całkowite wszystkie kroki wyglądają tak samo jak w powyższym z tą różnicą, że z listy pól wybieramy te o typie Całkowite
Całkowite, tak jak i w przypadku pól tekstowych, odnoszą się do danych, jakie możemy wprowadzić w daną tabelę. W tym wypadku dotyczy to liczb całkowitych (w tym te na minusie):
5. Pola dodatkowe – standardowe – towary – liczbowe
Zgodnie z powyższym, jedyną zmianą przy użytkowaniu, jest wybranie z listy typ Liczbowe
A dane jakie możemy wprowadzić, to liczby również te po przecinku
6. Pola dodatkowe – standardowe – towary – logiczne
W tym przypadku z listy wybieramy pole dodatkowe logiczne
Pola te służą do zaznaczania/odznaczania konkretnych towarów (składników). Z ekranu składników możemy jako wartość wprowadzić, to czy dany składnik ma być odznaczony, lub nie
Odznaczone pole będzie zaznaczone ptaszkiem, a te, które mają pustą wartość są wypełnione czarnym kwadratem
7. Pola dodatkowe – standardowe – zlecenia
Jeśli chcemy żeby pole dodatkowe pojawiało się na ekranie zleceń, to na początku wyboru, zamiast towarów, wybieramy zlecenia.
Mamy wówczas do czynienia z dokładnie takimi samymi rodzajami pól, jak w przypadku zleceń. Do pól tekstowych można wprowadzić dane z poziomu konfiguracji. Na razie reszta pól dodatkowych jest niekonfigurowalna. Jednak dane z pól dodatkowych wprowadzane na poziomie składników, są przenoszone bezpośrednio do zlecenia.
8. Pola dodatkowe – standardowe – operacje wariantów
Jeśli jednak wybierzemy pole dodatkowe na operacjach wariantu, to również mamy dokładnie takie same typy pól. Treść pola dodawana jest podczas dodawania operacji, czyli na ekranie składnika, należy wybrać składnik, nacisnąć Popraw, wejść w strukturę produktu, dodać operację:
Następnie wybrać daną operację ze słownika operacji lub dodać nową
Po wciśnięciu Wybierz, pojawia się nam okno, gdzie możemy wybrać pole dodatkowe standardowe
I dalej, tak jak w przypadku ekranu składniki, wyświetla się nam pole do wprowadzania danych zależnie od tego, jaki typ pola dodatkowego zaznaczymy uprzednio w konfiguracji. Tu poniżej pole tekstowe