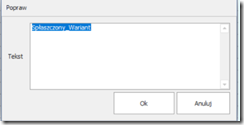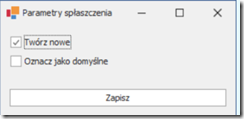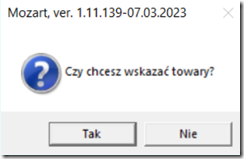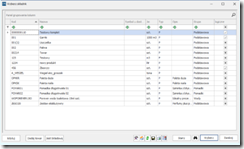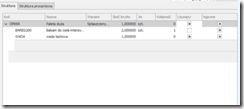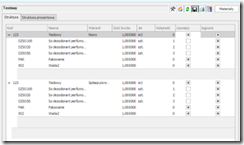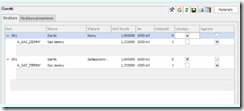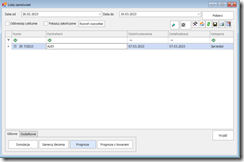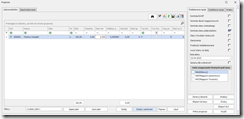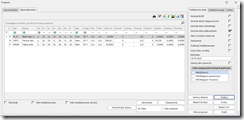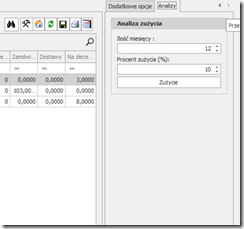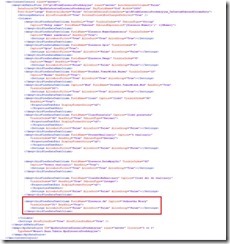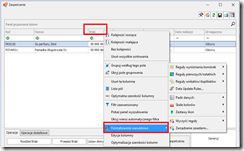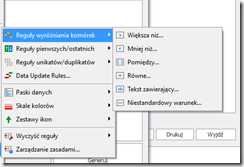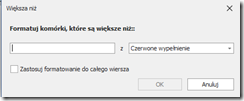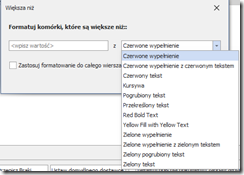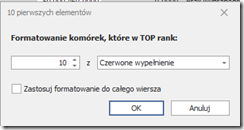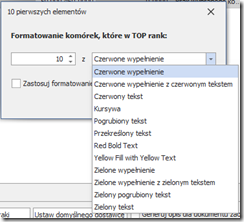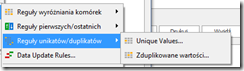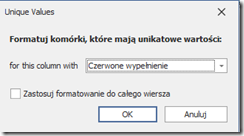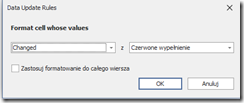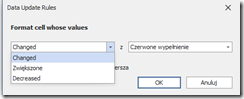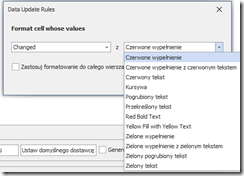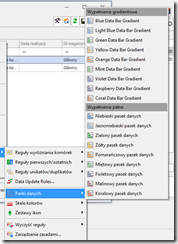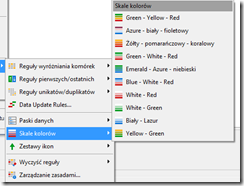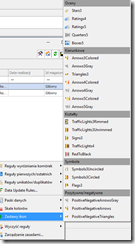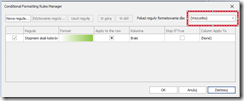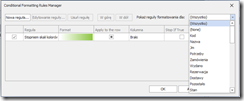Spłaszczenie struktur
Konfiguracja:
Należy załączyć plugin przez extra menu
Działanie:
1. Odpalamy nowy plugin z zakładki Własne i pojawia się okno, gdzie możemy nazwać nasz spłaszczony wariant; domyślnie nazwa brzmi „Spłaszczony Wariant”; wpisujemy nazwę i wciskamy ok
2. Po wciśnięciu ok, pojawia się okno, gdzie można wybrać, czy spłaszczony wariant ma być nowym wariantem, domyślnym, czy oboma
3. Następnie pojawia się okno, które pyta czy chcemy wybrać towary
4. Po wciśnięciu tak, pokazuje się lista towarów; wybieramy z niej towar i wciskamy „wybierz”
5. Następnie przechodzimy do struktury tego towaru i:
a) Gdy wcisnęliśmy, że spłaszczony wariant ma być domyślnym, ale nie mamy tworzyć nowego:
b) Gdy wciśniemy żeby stworzył się nowy wariant, niedomyślny
c) Gdy wciśniemy żeby stworzył się nowy wariant i żeby był on domyślny
Kolumny ze średnim zużyciem
Konfiguracja:
Wystarczy ściągnąć setup nie starszy niż z dnia 07.03.2023; na ekranie Prognoza wyciągamy kolumny z listy kolumn o nazwie:
– zużycie,
– zużycie mediana,
– zużycie procent,
– zużycie średnia.
Działanie:
1. wchodzimy na ekran zamówień; wybieramy konkretne zamówienie i wciskamy „prognoza”
2. następnie zaznaczamy na liście produktów i wciskamy „analizuj”
3. Wyświetla się nam lista składników i przełącza automatycznie na zakładkę „zapotrzebowanie”; to właśnie na tym ekranie powinniśmy wyciągnąć nowe kolumny
4. Następnie zakładając, że uprzednio był wykonany rozchód wewnętrzny, któregoś z surowców. Przechodzimy do zakładki „analiza” po prawej stronie ekranu:
Można z tego poziomu modyfikować ilość miesięcy lub procent zużycia’ następnie wciskamy przycisk „zużycie” i w wyznaczonych wcześniej kolumnach pojawiają się wyliczenia dotyczące kolejno zużycia, mediany zużycia, procentu zużycia i średniej zużycia.
Modyfikacja ekranu WWW
MozartWWW – ZleceniaProdukcyjneDotykowyV2View
Dodawanie kolumn
- Aby dodać kolumnę, należy znaleźć i otworzyć folder instalacyjny MozartaWWW (domyślnie C:\Program Files (x86)\MozartWWW) a następnie wejść do folderu Views (to tutaj znajdują się widoki dla ekranów dostępnych w Mozarcie WWW)
- Otwieramy plik „ZleceniaProdukcyjneDotykowyV2View.aspx” przy pomocy edytora tekstowego (Notatnik, Notepad++, VisualStudio…)
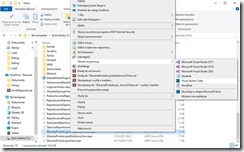 Po otwarciu pliku wciskamy Ctrl+F i wpisujemy frazę: gridViewZleceniaProdukcyjne
Po otwarciu pliku wciskamy Ctrl+F i wpisujemy frazę: gridViewZleceniaProdukcyjne
Dzięki temu odnaleźliśmy element który reprezentuje naszą tabelę zleceń
- Między tagiem <dxwgv:ASPxGridView …> i </ dxwgv:ASPxGridView> znajdują się kolumny wyświetlane w tabeli zleceń (kolumny są reprezentowane przez tag
„< dxwgv:GridViewDataTextColumn >”). Jeżeli chcemy dodać nową kolumnę wystarczy skopiować następujący segment:
<dxwgv:GridViewDataTextColumn FieldName=”< elementStruktury >” Caption=”<nazwaKolumny>” VisibleIndex=”<indexKolumny>” ReadOnly=”True”>
<Settings AllowAutoFilter=”False” AllowSort=”False” AllowGroup=”False”></Settings>
</dxwgv:GridViewDataTextColumn>
i wkleić go pod ostatnim tagiem <dxwgv:GridViewDataTextColumn> w interesującym nas bloku <dxwgv:ASPxGridView>
Gdzie:
- <elementStruktury> – to właśnie to pole definiuje połączenie kolumny do źródła danych. Dzięki niemu możemy przypisać do kolumny wartość Kodu zlecenia, Nazwy składnika…
- <nazwaKolumny> – nazwa jaka będzie wyświetlana w nagłówku kolumny
- <indexKolumny> – numer porządkowy przypisany do kolumny. Służy do porządkowania kolejności wyświetlania kolumn.
Przykład:
Do tabeli ze zleceniami pracownika dodana została kolumna zawierająca jednostkę miary. Kolumna jest wyświetlana jako „Jednostka Miary”.
Struktura:
Elementy wyświetlane w tabeli posiadają swoją strukturę. To dzięki niej jesteśmy w stanie wyświetlać poszczególne właściwości elementu takie jak data rozpoczęcia czy jednostka miary. Oto opis struktury dla poszczególnych tabel:
- Tabela: Zlecenia pracownika
- Zlecenie
- NazwaOdbiorcy
- TypZlecenia
- KodProduktu
- KodOdbiorcy
- DataPrzyjecia
- DataWysylki
- Jm
- NazwaWariantu
- KosztPlan
- KosztRzecz
- NumerZamowienia
- IdZamowienia
- NumerZamowieniaOryg
- NumerPartii
- Uwagi
- Numer
- SNumer
- PelnyNumer
- StanZlecenia
- KodPracownika
- DataRozpoczecia
- DataZakonczenia
- Ilosc
- IloscPlan
- IloscWymagana
- IloscWOdlozonychRaportach
- IloscWykonana
- IloscBrakow
- IloscWydana
- Wydrukowane
- DataPierwszegoWydruku
- DataOstatniegoWydruku
- ZlecenieGlowne
- ZlecenieWysylki
- ZlecenieKl
- MagazynRw
- MagazynPw
- Zbiorcze
- Priorytet
- Towar
- RozszerzonyKod
- RozszerzonaNazwa
- CenaDoWyswietlaniaNaStrukturze
- NormaNaGodzine
- MiejscePowstawaniaKosztow
- CzyPosiadaStrukture
- TowId
- TypSkladnika
- NrRysunku
- Notatki
- DodatkowaNotatka
- ProduktGotowy
- MagazynId
- MagazynPosredniId
- Tpz
- Tj
- TransportNarzut
- WielkoscPartii
- Tkw
- TypStawki
- Stawka
- ProcentBraków
- NarzutMat
- NarzutRob
- Wydzial
- Numer
- Symbol
- Nazwa
- WzorWydruku
- WariantWydruku
- Kolejnosc
- ProduktGotowy
- Tabela: Składniki
- IdTowaru
- Ilosc
- Nazwa
- Symbol
- Grupa
- IdTowaru
- Tabela: Załączniki
- Data
- IdZalacznika
- NazwaZalacznika
- Kategoria
- Produkt
Przykład 1: aby w tabeli ZleceniaPracownika wyświetlić symbol wydziału, w polu FieldName należy podać: Zlecenie.Wydzial.Symbol
Przykład 2: aby w tabeli Składniki wyświetlić grupę składnika, w polu FieldName należy podać: Grupa
Przykład 3: aby w tabeli Załączniki wyświetlić Id załącznika, w polu FieldName należy podać: IdZalacznika
Formatowanie warunkowe
1. Z funkcji ZAOPATRZENIE, pojawiła się nowa możliwość formatowania danych zgodnie z preferencjami. Klikając prawym przyciskiem myszy na kolumnie BRAKI, przechodzimy do polecenia FORMATOWANIA WARUNKOWEGO.
2. REGUŁY WYRÓŻNIANIA KOMÓREK – tu formatujemy wybrane treści zgodnie z ich wartością.
Wybieramy jedno z poleceń, po czym wskazujemy wartość pożądana i znamiennik.
3. REG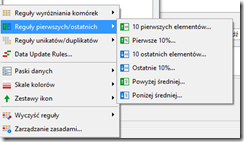 UŁY PIERWSZYCH/OSTATNICH – tu możemy skorzystać z kolejnej opcji sortowania.
UŁY PIERWSZYCH/OSTATNICH – tu możemy skorzystać z kolejnej opcji sortowania.
Przykładowo, wybierając opcje „10 pierwszych elementów”, możemy wyróżnić wybrane przez siebie elementy, podświetlając wartości graniczne zgodnie z preferencjami.
4. REGUŁY UNIKATÓW/DUPLIKATÓW – tu wskazujemy powtarzające się elementy lub te, które stanowią wyjątek, formatowanie jest analogiczne jak w poprzednich przykładach.
5. REGUŁY AKTUALIZACJI DANYCH – wybieramy warunek i wyróżnik aktualizacji.
6. PASKI DANYCH – po wybraniu koloru siatka automatycznie wyświetla paski wartości co upraszcza analizę danych.
7. SKALE KOLORÓW – użycie skali umożliwia wykorzystanie wielokolorowej siatki pasków wartości.
8. ZESTAWY IKON – dowolnie wybieramy odpowiadający nam symbol.
9. WYCZYŚĆ REGUŁY – usuwa wszystkie ustawienia formatowania warunkowego dla wybranego obszaru.
10. ZARZĄDZANIE ZASADAMI – wybieramy reguły formatowania dla poszczególnych składowych.
Zamiana składnika na operację
SKRYPT:
–Przed wykonaniem sprecyzuj:
——————————————
–Sybmol składnika V
DECLARE @symbolSkladnika AS VARCHAR(200) = ‘A_OLEJ’
–Symbol operacji V
DECLARE @symbolOperacji AS VARCHAR(200) = ‘PAK’
–TypStawki V (Brak = 0, Akordowa = 1, Godzinowa = 2)
DECLARE @typStawki AS INT = 1
——————————————
–Pomocnicza lista ze składnikami
DECLARE @listaSkladnikow AS TABLE(
OID INT not null,
Ilosc DECIMAL,
ParentWariant INT,
Kolejnosc INT
PRIMARY KEY(OID))
–Dodaj rekordy ze składnikami które spełniają założenia
INSERT @listaSkladnikow
SELECT xpoSkladniki.OID, xpoSkladniki.Ilosc, xpoSkladniki.ParentWariant, xpoSkladniki.Kolejnosc
FROM xpoSkladniki JOIN xpoTowView ON xpoSkladniki.Skladnik = xpoTowView.TowId
WHERE xpoTowView.Kod = @symbolSkladnika
–Iteruj po wybranych wcześniej składnikach
WHILE(@@ROWCOUNT > 0)
BEGIN
–Zadeklaruj zmienne dla składnika i przypisz im wartości pierwszego rekordu z ‘@listaSkladnikow’
DECLARE @skladnikId AS INT = null
DECLARE @skladnikIlosc AS DECIMAL
DECLARE @skladnikParentWariant AS INT
DECLARE @kolejnosc AS INT
SELECT TOP(1) @skladnikId = OID, @skladnikIlosc = Ilosc, @skladnikParentWariant = ParentWariant, @kolejnosc = Kolejnosc
FROM @listaSkladnikow
–Zadeklaruj zmienne dla operacji i przypisz im wartości rekordu posiadającego symbol zgodny z symbolem podanym w zmiennej ‘@symbolOperacji’
DECLARE @operacjaId AS INT
DECLARE @operacjaTpz AS DECIMAL
DECLARE @operacjaStawkaGodz AS DECIMAL
DECLARE @operacjaStawkaAkord AS DECIMAL
DECLARE @operacjaOpis AS VARCHAR(500)
SELECT TOP(1) @operacjaId = OID, @operacjaTpz = Tpz, @operacjaStawkaGodz = StawkaGodz, @operacjaStawkaAkord = StawkaAkord, @operacjaOpis = Opis
FROM xpoOperacje
WHERE Symbol = @symbolOperacji
IF @skladnikId IS NULL
BREAK;
–Pomiń operacje jeżeli składnik ma ilość równą 0
IF @skladnikIlosc = 0
BEGIN
PRINT ‘Pomijam’
CONTINUE;
END
–Wyzeruj Ilość na składniku i dodaj operację
UPDATE xpoSkladniki SET Ilosc = 0, IloscNetto = 0 WHERE OID = @skladnikId
INSERT INTO OperacjeWarianty(Operacja, Wariant, Kolejnosc, Ilosc, Tpz, Tj, StawkaGodz, StawkaAkord, Opis, Uwagi, TypStawki)
VALUES (@operacjaId, @skladnikParentWariant, @kolejnosc, @skladnikIlosc, @operacjaTpz, @skladnikIlosc, @operacjaStawkaGodz, @operacjaStawkaAkord, @operacjaOpis, ”, @typStawki)
–Usuń obecnie rozpatrywany wiersz z tabeli pomocniczej
DELETE TOP(1) FROM @listaSkladnikow
END
KOMENTARZ:
Skrypt podmienia składnik o podanym symbolu na wskazaną operacje. Dodatkowo, poza symbolem dla składnika i operacji, trzeba sprecyzować typStawki dla operacji (Brak = 0, Akordowa = 1, Godzinowa = 2)