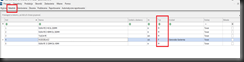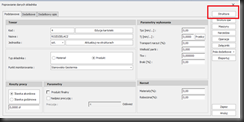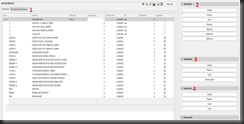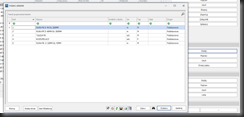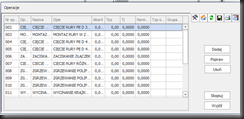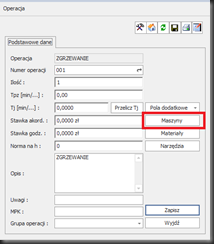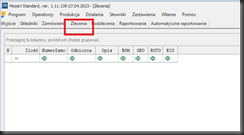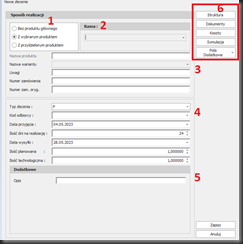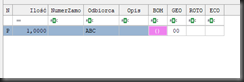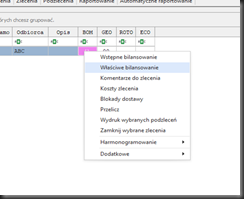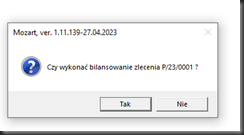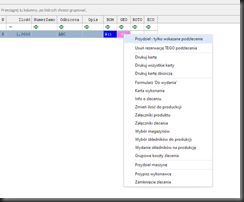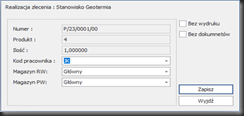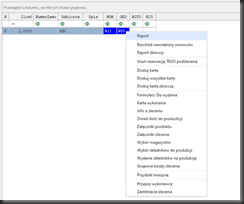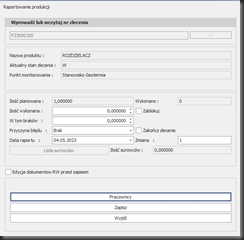Tworzenie zleceń i struktur
1. W celu stworzenia struktury konkretnego Wyrobu gotowego, należy wejść na ekran składników, następnie wybrać produkt, poprzez klikniecie podwójnie myszka lub korzystając z dolnego lewego przycisku Popraw. Na ekranie składników mamy w standardzie kolumnę z opisem Typu składnika tj., czy to Materiał czy Produkt – technologię tworzymy do składnika oznaczonego jako P.
2. Następnie otworzy się nam okienko z Poprawianiem danych składnika i tu możemy w prawym górnym rogu przejść do Struktury. Na tym ekranie mamy podstawowe informację dotyczące naszego Produktu.
3. W strukturze tworzymy technologie danego Wyrobu gotowego, poprzez dodawanie konkretnych składników czy operacji.
1 – widok okna ze strukturą, może ona mieć formę „drzewka”, którego poszczególne elementy możemy rozwijać, jeśli nie mamy w strukturze półproduktów, wszystkie dodane przez nas składniki wchodzące w skład Produktu, tu rozdzielacza, będą widoczne w formie listy.
2 – dla każdej struktury możemy określić kilka wariantów, poprzez Dodaj, możemy je poprawiać, usuwać, kopiować, importować, dodawać załączniki i spłaszczać.
3 – z tego miejsca możemy dodawać składniki do struktury, po wybraniu Dodaj, pojawi się okienko z listą składników.
Poprzez polecenie Popraw możemy modyfikować konkretną pozycje, możemy też ją usunąć.
4 – możemy również dodawać operację, modyfikować wcześniej ustalone, usuwać, czy sprawdzić listę.
Dodając operację, możemy dopisać do niej konkretną maszynę. Po wybraniu operacji, pojawi się okienko w którym znajdziemy odnośnik do maszyny.
4. W celu założenia nowego zlecenia należy wejść na ekran zleceń w Mozarcie. Pojawi się widok z skonfigurowanymi wcześniej Punktami Monitorowania oraz kolumnami które ustalimy, możemy modyfikować ich ilość oraz informację, które mają być w nich zawarte. W przykładzie mamy ilość, nr zamówienia, odbiorcę, opis.
5. Następnie w dolnym lewym rogu mamy polecenie Dodaj – pojawi się okienko do stworzenia nowego zlecenia.
1 – tu określamy sposób realizacji zlecenia – bez produktu głównego, z wybranym produktem i z przydzielonym produktem – najczęstszą opcja jest ta z wybranym produktem.
2 – Rama – tu system przekieruje nas do okienka z Produktami.
3 – tu mamy informacje tj., Nazwa produktu, Nazwa wariantu, Uwagi, Nr Zamówienia i Nr zamówienia oryginalny.
4 – Typ zlecenia – możemy mieć Produktowe lub Materiałowe – Mozart rozumie te drugie jako wewnętrze, przy jego wyborze nie podstawi się okienko Odbiorcy. Tu określamy kod odbiorcy, data przyjęcia, wysyłki, ilość planowana i technologiczna.
5 – Funkcja dodatkowego opisu.
6 – z tego miejsca możemy podejrzeć Strukturę Produktu, mamy dokumenty, koszty, symulacja i do zdefiniowania pola dodatkowe, jeśli pojawi się taka potrzeba.
6. Po zapisaniu nowego zlecenia pojawi się ono na ekranie głównym.
7. Pierwszym krokiem jest wykonanie bilansowania, w celu zweryfikowania czy mamy odpowiednie ilości surowca do wykonania zlecenia. W tym celu prawym przyciskiem myszy najeżdżamy na punkt monitorowania BOM (Bill of Materials – Zestawienie materiałów lub struktura produktu to lista surowców, podzespołów, zespołów pośrednich, podzespołów, części oraz ilości każdego z nich potrzebnego do wytworzenia produktu końcowego).
8. Po wykonaniu bilansowania, Mozart poinformuje nas jeśli zabraknie nam surowca i wyświetli listę braków, jeśli mamy ich wystarczającą ilość pojawi się symbol zamkniętego nawiasu na granatowym tle, a my możemy przejść do kolejnego etapu, czyli przydzielenia pracownika i wydrukowania zlecenia. Wystarczy ponownie na Punkcie Monitorowania w tym przypadku GEO, kliknąć prawym przyciskiem myszy i wybrać polecenie Przydziel tylko wskazane podzlecenie.
9. Pojawi się okienko z realizacja zlecenia, gdzie wskazujemy kod pracownika i Magazyn oraz mamy możliwość wydrukowania zlecenia.
10. Po zakończeniu zlecenia, ponownie prawym przyciskiem myszy wybieramy Raport.
11. W tym okienku możemy zaraportować wykonaną ilość, potwierdzić zakończenie zlecenia i system wystawi dokumenty magazynowe.