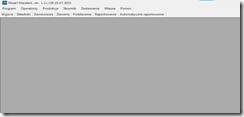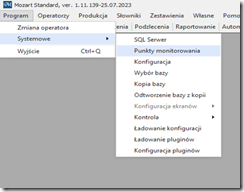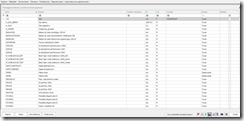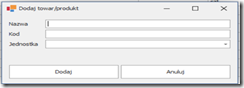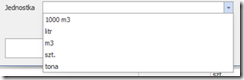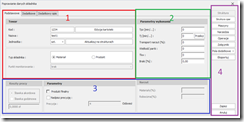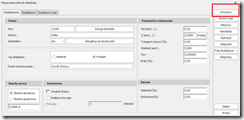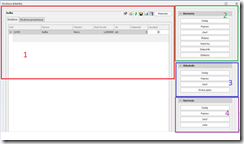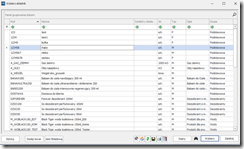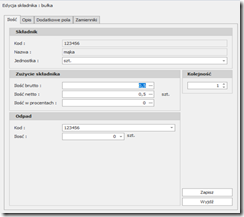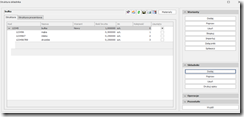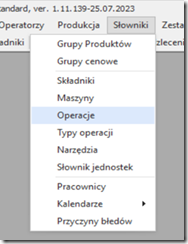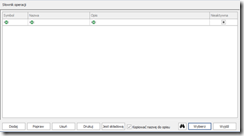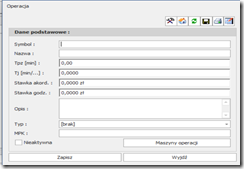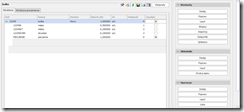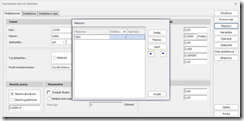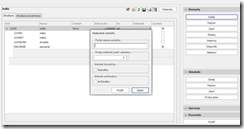Mozart jest to oprogramowanie do obsługi produkcji, dedykowany dla małych i średnich przedsiębiorstw.
Punkty Monitorowania
1. W celu skonfigurowania oprogramowania Mozart, należy rozpocząć od ustalenia Punktów Monitorowania, tj. odniesienie do konkretnego miejsca na hali produkcyjnej, w strukturze organizacji, wykonywanych operacji, czy fazy procesu produkcyjnego.
Punktem monitorowania może być:
– wydział,
– maszyna, gniazdo produkcyjne,
– specyficzna czynność, proces.
By ustalić Punkty Monitowania, należy wejść w głównym menu Mozarta w zakładkę Program – Systemowe – Punkty Monitorowania.
2. Z tego miejsca możemy dodawać/poprawiać/usuwać Punkty Monitorowania. W podstawowej konfiguracji, są nimi:
A) BOM – bills of materials – czyli PM, odpowiadający za sporządzanie bilansu składników, wraz z wykonaniem rezerwacji materiałów, niezbędnych do wykonania, konkretnego Zlecenia produkcyjnego.
B) PP – półprodukty – faza procesu produkcyjnego,
C) WG – wyrób gotowy – finalny produkt.
Ekran Składników
3. Na Ekranie Składników odnajdziemy listę wszystkich surowców/produktów/zestawów, które aplikacja Mozart importowała z systemu magazynowego oraz każdą pozycję, którą utworzymy samodzielnie poprzez polecenie „Dodaj towar”, które znajduje się w dolnym lewym rogu ekranu.
Lista produktów (P) i materiałów (M) – w standardowej wersji, wyświetlana jest w tabelce z kolumnami widocznymi powyżej. Są w niej zdefiniowane pola takie jak: kod, nazwa, symbol u dostawcy, jednostka miary, typ, wydział (czyli określony i przypisany do produktu Punkt Monitorowania), rodzaj.
4. By utworzyć nową pozycję, wystarczy skorzystać z polecenia „Dodaj towar”.
Tu określamy podstawowe dane składnika, którego chcemy dodać. Wpisujemy nazwę, nadajemy kod oraz wskazujemy jednostkę miary, w której będzie występował (jednostki są importowane z systemu magazynowego i z tego miejsca możemy wybrać pozycje z rozwijalnej listy).
5. Następnie aplikacja przekieruje nas do okienka z Poprawianiem danych składnika.
Podstawowe dane możemy podzielić na sekcje, obszary oznaczone kolejno:
1 – tu zawarte są podstawowe informacje o dodanym składniku tj., kod, nazwa, jednostka, ale także tu określamy typ składnika. Automatycznie typ określany jest jako Materiał. By stworzyć technologie, należy wskazać, ze nowa pozycja jest Produktem, następnie określić jaki ma Punkt Monitorowania (rozwijalna lista poniżej).
2 – w tej sekcji określamy parametry wykonania, dedykowane dla różnych specyfikacji produkcyjnych:
a) Tpz – czas przygotowawczo-zachowawczy,
b) Tj – czas jednostkowy,
c) Transport narzut %,
d) Wielkość partii,
e) Tkw – techniczny koszt wytworzenia,
f) Braki %.
3 – tu możemy określić koszty pracy dla stawek akordowych lub godzinowych, wskazać w Parametrach czy dodany składnik to produkt finalny, dodatkowo możemy nadpisać precyzję. W kolumnie Narzut, możemy określić wartości procentowe dla Materiałów, czy Robocizny.
4 – w tej sekcji odnajdziemy polecenia odpowiadające głównie za tworzenie technologii:
a) Struktura – tu budujemy receptury, poprzez określanie składników, operacji, maszyn.
b) Struktura operacyjna produktu – tworzenie technologii, ale w oparciu o operacje,
c) Maszyny, narzędzia, operacje – te polecenia realizujemy w strukturach.
d) Załączniki – do każdej pozycji możemy dołączyć załączniki, w postaci plików, rysunków technicznych itd.
e) Eksport – możemy eksportować dane z zewnętrznych plików.
f) Zapisz/Anuluj – w tym panelu również możemy anulować i zapisywać wszystkie wprowadzone zmiany.
Tworzenie Struktur
1. Korzystając z panelu Poprawiania Danych Składnika, możemy zdefiniować struktury, czyli technologię produktów – dodając odpowiednio wybrane składniki, operacje czy maszyny, tworzymy receptury. Wybieramy produkt, następnie wchodzimy w polecenie Struktura.
2. Pojawi się okno z możliwością tworzenia i edycji receptur:
1 – pole z widokiem struktury, w formie drzewiastej, tj. z możliwością wielopoziomowego rozwijania widoku, zależnie od tego jak bardzo złożona jest struktura.
2 – pole, na którym możemy dodawać, poprawiać, usuwać, kopiować, spłaszczać czy importować, warianty struktury.
3 – pole, na którym dodajemy, poprawiamy i usuwamy, składniki struktury.
4 – pole, na którym dodajemy, poprawiamy i usuwamy operacje w strukturze.
3. Poniżej omówimy przykładowy proces tworzenia struktury:
A) Jeśli naszym produktem/wyrobem gotowym, jest bułka, w jej strukturze, kolejno dodamy składniki tj. mąkę, mleko, drożdże.
B) By dodać składniki, które wchodzą w skład procesu produkcyjnego, należy skorzystać z panelu Składników – przycisk Dodaj:
Pojawi się lista wszystkich składników, które mamy określone w Mozarcie, wybieramy interesująca nas pozycje i uzupełniamy informacje o ilościach wymaganych do wytworzenia naszego produktu.
Po wpisaniu ilości, zapisujemy składnik. Każdy kolejny wymagany, wybieramy w ten sam sposób, przy ostatniej pozycji zamykamy okno składników.
C) Po zakończeniu dodawania składników w oknie struktury pojawi się rozwijalna lista.
D) W powyżej opisany sposób ustalamy podstawą wartość struktury, jednakże jeśli chcemy mieć zawartą informacje odnoszącą się do całości procesu produkcyjnego, możemy dodać teraz do naszych składników operacje, czyli czynności, które należy wykonać, by powstał nasz produkt. Operacje dodajemy tak samo jak składniki, ale korzystając z panelu Operacje. Nazwy operacji możemy ustalić korzystając z Menu głównego ze Słowników.
Lub dodawać je na bieżąco w strukturze produktu. Korzystając z panelu Operacji, po wybraniu polecenia Dodaj, pojawi się okienko z listą wcześniej opisanych przez nas operacji lub puste, gdzie też możemy dodać operację, definiując ją od podstaw.
By dodać nową operację, wystarczy ponownie skorzystać z polecenia „Dodaj” – z lewego dolnego rogu.
W tym oknie definiujemy pozycje takie jak symbol, nazwę, czasy trwania, stawki. Możemy również wykonać dodatkowy opis i także dodać maszynę do tej konkretnej operacji.
E) Opisując to na przykładzie procesu wytworzenia bułki: po dodaniu składników, dodajemy operacje, którą może być pieczenie, razem z maszyną tej operacji, którą będzie w tym przykładzie piec.
F) Po dodaniu operacji i maszyny operacji, widok w strukturze będzie następujący:
G) W powyższym przykładzie, bułka pozostaje naszym produktem głównym, poniżej w ustalonej przez nas kolejności, podczas dodawania składników, widoczna jest receptura produktu głównego razem z ilością, którą jest konieczna do jego wykonania. Na samym końcu listy pojawi się operacja, którą należy wykonać w procesie produkcyjnym.
H) Korzystając z panelu głównego „Poprawianie danych składnika”, odnajdziemy w po prawej stronie polecenie „Maszyny” – w tym miejscu odnajdziemy listę maszyn, które wskazaliśmy przy dodawanych przez siebie operacjach.
4. W panelu Wariantów na polu struktury składnika, możemy wskazywać różne warianty tego samego produktu głównego. Omawiając to na przykładzie bułki, sytuacja wyglądała by następująco: zakładając, że nasza bułka, która stanowi wyrób gotowy i jest produktem głównym, w domyślnym i pierwotnym wariancie, posiada w składzie mleko. Jednakże posiadamy również wariant wegański, który jest tożsamy z naszym wariantem głównym, tylko jedna ze składowych jest inna. W tej sytuacji skorzystamy z narzędzia, jakim jest Wariant.
5. By dodać nowy wariant produktu, należy wybrać polecenie „Dodaj”, z Panelu Warianty.
Otworzy się okienko, w którym należy wskazać nazwę wariantu, wielkość partii i określić, czy to ma być wariant domyślny lub archiwalny (z tej opcji możemy skorzystać, jeśli jakaś z utworzonych przez nas wersji produktu głównego wyszła już z użycia, ale nie chcemy usuwać jej receptury). Wymagana jest tylko pozycja „Nazwa”, pozostałe są opcjonalne.
A) Tworząc nowy wariant dla naszej bułki, w wersji bezmlecznej, nadaliśmy mu nazwę „wegański” i możemy dodawać do niego składniki ( jak w punkcie 3). Po dodaniu składników wraz z ich ilością nasz wariant będzie widoczny w strukturze bułki.