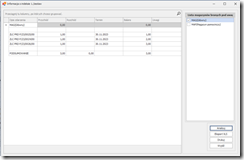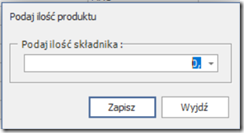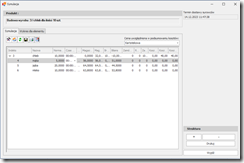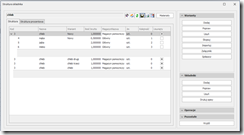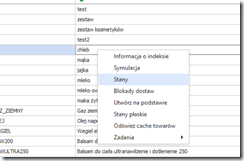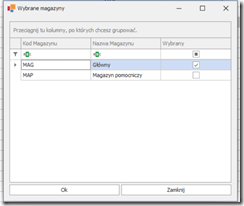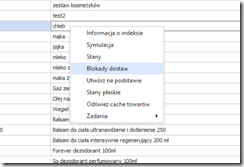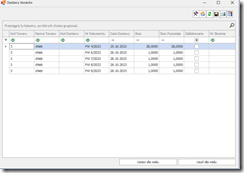Mozart Produkcja ekran Składniki – menu podręczne, nagranie na YouTube:
Informacja o indeksie.
1. Na ekranie “Składniki”, w menu podręcznym, jest opcja “Informacja o indeksie”
2. Po wybraniu – dla zaznaczonej pozycji, może być to zarówno produkt, jak i materiał – powyższej opcji, pojawia się ekran, jak poniżej:
3. Na panelu, po prawej stronie tabeli, znajdują się:
3.1. Lista magazynów, z możliwością wyboru, stany których z nich będą brane pod uwagę przy analizie
3.2. PRZYCISKI:
– Analizuj: program przegląda zamówienia od klientów i do dostawców, podzlecenia produkcyjne oraz wspomniane już stany magazynowe i na tej podstawie buduje wynik analizy. W dalszej części omówimy to na przykładzie.
– Drukuj: umożliwia wydruk otrzymanej analizy
– Export XLS: lub jej eksport do pliku typu XLS
– Wyjdź: zamknięcie okna.
4. W pierwszej kolumnie tabeli występują typy analizowanych „zdarzeń” (poza listą zaznaczonych magazynów):
REZ TOW numer
Wpisujemy tekst „REZ TOW” oraz numer Zamówienia od odbiorcy, na którym składnik występuje, a w kolumnie „Rozchód” jego ilość w tym zamówieniu
ZLC PRD numer
Wpisujemy tekst „ZLC PRD” oraz numer podzlecenia na ten składnik, a w kolumnie „Przychód” ilość z tego podzlecenia
REZ PRD numer
Wpisujemy tekst „REZ PRD” oraz numer podzlecenia, do którym składnik będzie pobierany, a w kolumnie „Rozchód” ilość tego pobrania
… jest to suma przyszłych, jeszcze nie zrealizowanych, pobrań towaru na cele wszystkich aktywnych podzleceń
ZLC ZAK numer
Wpisujemy tekst „ZLC ZAK” oraz numer Zamówienia do dostawcy, na którym składnik występuje, a w kolumnie „Przychód” jego ilość w tym zamówieniu
ZAGROŻENIE
napis występuje, jeżeli podsumowanie w kolumnie Balans jest mniejsze od zera
PRZYKŁAD:
Powyżej mamy przykładowy ekran z wynikiem analizy:
– konstrukcja tabeli jest taka, że jej wiersze są ułożone datami wymaganej realizacji (kolumna „Termin”), a ilości, ze względu na typ „zdarzenia”, są wpisywane w kolumnę rozchód lub przychód
– w kolumnie „Balans” jest podana aktualna narastająca różnica pomiędzy kolumnami przychód i rozchód
– pierwsze wiersze zajmuje zawsze lista zaznaczonych do analizy magazynów z ilościami w kolumnie przychód
– wiersz ze „zdarzeniem” ZAGROŻENIE występuje, jeżeli końcowe podsumowanie w kolumnie Balans jest mniejsze od zera, co oznacza, że suma rozchodów w tabeli jest większa od sumy przychodów, co w praktyce może oznaczać np. brak możliwości zrealizowania jakiegoś zamówienia klienta
Symulacja.
Przedmiotem symulacji mogą być tylko produkty.
1. Wybranie w menu podręcznym tabeli na ekranie “Składniki” opcji „Symulacja”
otwiera formę do wpisania jaką ilość danego produktu chcemy „zasymulować: pole “Ilość do produkcji”:
(symulacja składa się z części materiałowej i czasowej)
2. Część materiałowa.
2.1. Po wpisaniu ilości i naciśnięciu „Zapisz” pojawia się następujący ekran – jak widać, jest on podobny do ekranu struktury produktu (są nawet przyciski rozwijania / zwijania / drukowania struktury), uzupełnionej o poniższe, dodatkowe kolumny:
Ważne:
Mimo wspomnianego wyżej podobieństwa do ekranu edycji struktury produktu, jest tu istotna różnica – dla zobrazować, poniżej ekran struktury dla tego samego produktu:
Na ekranie struktury wszystkie składniki – zarówno półprodukty, jak i tworzące je surowce – są podane w ilościach „na” realizowaną ilość wybranego (symulowanego) produktu: nie jest to więc definicja produktu, a informacja „ile każdego składnika wydać na cele produkcji zadanej ilości produktu głównego”.
Na ekranie edycji struktury każdy element jest podany „na” jednostkę pół/produktu występującego w strukturze wyżej od niego.
2.1.1. kolumna “Normatyw”: czyli potrzeby wg struktury na podana ilość produktu końcowego – nie uwzględniamy stanu magazynowego wolnych półproduktów
2.1.2. kolumna “Magazyn”: wyświetlenie detali w ilościach wolnych w jakich aktualnie są na stanie magazynowym (w dymku gdy na nagłówku “Stany magazynowe pomniejszone o rezerwacje na produkcję”) – nie uwzględniamy stanu magazynowego wolnych półproduktów
2.1.3. kolumna “Zamówione”: wyświetlenie ilości detali, które akurat widnieją na zamówieniach do dostawcy (uwzględnia realizację!);
Co to znaczy uwzględnić realizację ?
Tzn. ze zamówienie może być częściowo zrealizowane i my mamy uwzględniając to, co jeszcze jest w do realizacji.
2.1.4. kolumna “Bilans” = Normatyw – (Magazyn + Zamówione), co daje nam oszacowanie, ile jeszcze danego detalu potrzebujemy zamówić.
2.2. Na bocznym panelu znajduje się pole “Termin dostawy surowców”, zawierające wyliczoną datę, obliczoną jako termin najdłuższej dostawy (zakupu) na liście brakujących detali:.
2.2.1. W momencie gdy są już wystawione na dane detale zamówienia do dostawcy – system analizuje datę “termin dostawy” (cecha w pozycji dokumentu ZO)
2.2.2. W przypadku gdy nie jest wystawione zamówienie do dostawcy – zakładamy na “symulowaną dostawę” 2 tygodnie od daty dzisiejszej (czyli ilość dni ustawione na sztywno dla każdego dostawcy)
UWAGA:
Zakładamy, że w Mozarcie dla enova:
– pozycja dokumentu ma cechę “Termin dostawy”
– a w Konfiguracji (zakładka zamówienia ), jest zaznaczona opcja „Uwzględniaj realizacje zamówień”, co powoduje, że przy wypełnianiu zamówień, pozycje mają wypełnione pole „Ilosc” wielkością, jaka pozostała
– gdy produkt ma kilka wariantów, to jest, jak przy zakładaniu zlecenia tzn. lista do wyboru.
3. Część czasowa.
3.1. Na bocznym panelu – pod datą dostawy – znajduje się pole “Termin wykonania” – pole to jest wypełniane po naciśnięciu znajdującego się pod nim przycisku „Wylicz”.
Jest obliczona, jako pierwszy wolny terminu wykonania po uwzględnieniu czasów wykonania i obłożenia stanowisk
3.2. Uwzględniamy czas dostaw surowców.
4. Standardowe elementy ekranu:
4.1. Ikony zarządzania rozwijaniem / zwijaniem struktury
4.2. Przyciski: “Drukuj” i “Wyjdź”
UWAGA:
Dla poprawnego działania w Konfiguracji, zakładka „Ekran zleceń konfiguracja”, należy zaznaczyć „Włącz mechanizm harmonogramowania” wraz z opcją „na operacjach”.
Stany
W kolejnej opcji mamy możliwość weryfikacji stanów magazynowych, wskazując wcześniej , na którym magazynie chcemy je sprawdzić.
Blokady dostaw
Kolejnym poleceniem są „blokady dostaw”, tu możemy ustawić blokadę dostaw dla produktu.
Pozostałe polecenia z menu podręcznego:
1. Utwórz na podstawie – opcja stworzenia kopii wybranej pozycji.
2. Stany płaskie – możliwość weryfikacji stanów magazynowych, bez uwzględnienia składowych struktur.