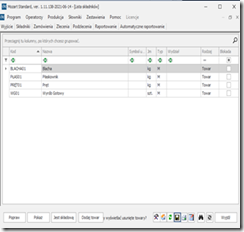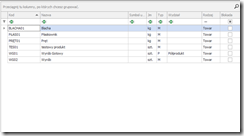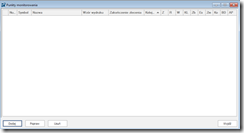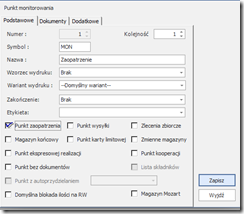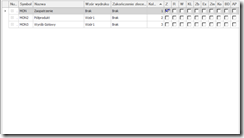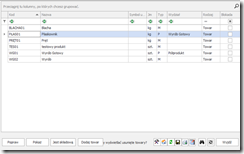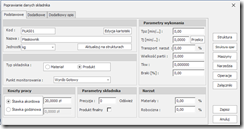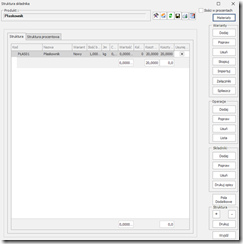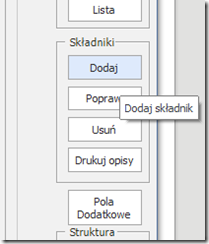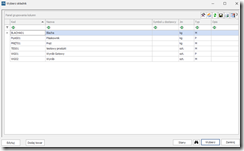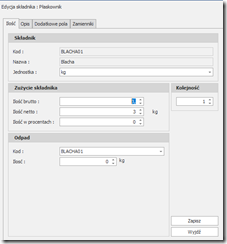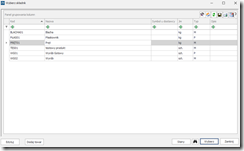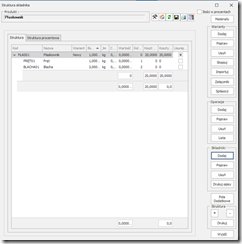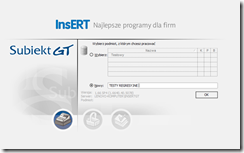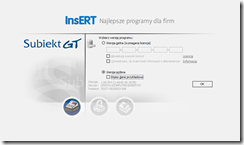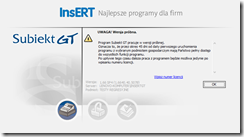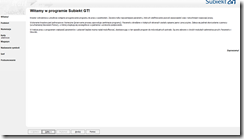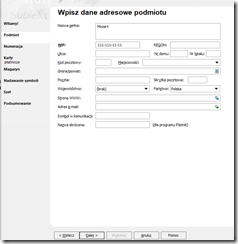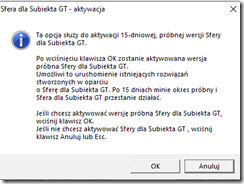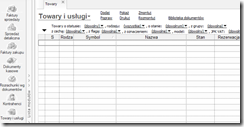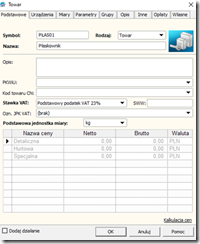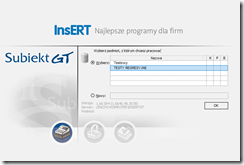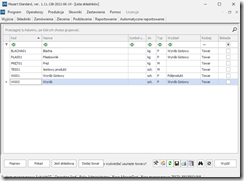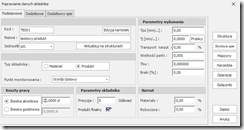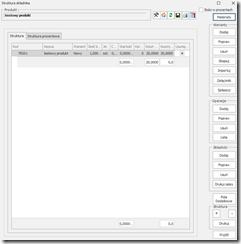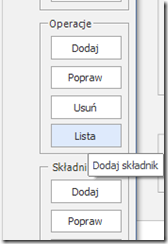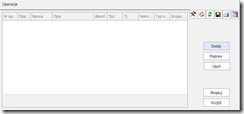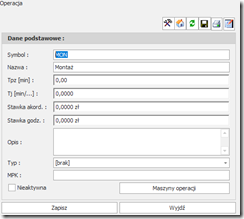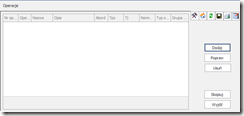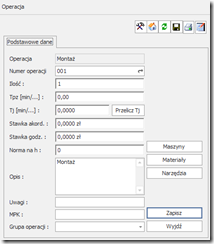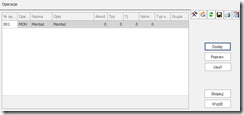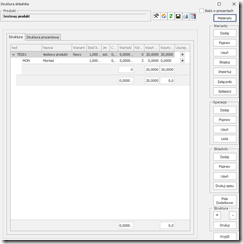Spis treści
Test regresyjny – tworzenie nowych towarów.. 1
Testy regresyjne – punkty monitorowania. 3
Testy regresyjne – struktura zagnieżdżona. 6
Testy regresyjne – tworzenie nowej bazy. 13
towary – struktura z operacjami 23
Test regresyjny – tworzenie nowych towarów
Grupa – TOWARY
Nazwa – DODAWANIE TOWARÓW
Opis – celem scenariusza jest dodawanie nowych towarów
Warunki wstępne:
– utworzona nowa baza
– utworzone punkty monitorowania PÓŁPRODUKTY
– wprowadzenie stanów magazynowych w Subiekcie
Oczekiwany rezultat – pojawienie się nowych, wprowadzonych towarów na liście SKŁADNIKI z określeniem do jakiego typu i punktu monitorowania należą
Kroki
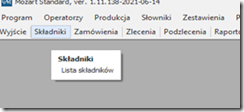 |
1. Wybieramy z menu u góry SKŁADNIKI i otwiera się nam okno ze stanem magazynowym, który wprowadziliśmy w Subiekcie.
2. W celu dodania towaru, naciskamy przycisk DODAJ TOWAR, znajdujący się na dole ekranu. Wyskakuje nam następujące okno, w którym wpisujemy dane przykładowe i wybieramy jednostki, które ściągnęły się nam z Subiekta. Potwierdzamy przyciskiem DODAJ.
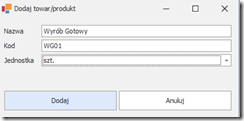 |
3. Po naciśnięciu DODAJ wyskakuje nam okno, w którym określamy przykładowo, że nasz wyrób jest półproduktem, czyli zaznaczamy opcję PRODUKT zamiast materiał i przypisujemy niżej punkt monitorowanie do PÓŁPRODUKT. I naciskamy ZAPISZ.
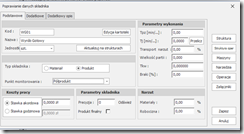
Po pojawieniu się komunikatu dotyczącego, tego, czy mają to być stany zerowe, potwierdzamy OK.
4. Należy sprawdzić, czy na liście składników znajduje się wprowadzony towar z przypisanym punktem monitorowania PÓŁPRODUKT.
Testy regresyjne – punkty monitorowania
Grupa – PUNKTY MONITOROWANIA
Nazwa – DODAWANIE PUNKTÓW MONITOROWANIA
Opis – celem scenariusza jest dodawanie nowych punktów monitorowania
Warunki wstępne:
– utworzona nowa baza
Oczekiwany rezultat – pojawienie się nowych, wprowadzonych punktów monitorowania na liście PUNKTY MONITOROWANIA
Kroki
1. W celu utworzenia punktu monitorowania wybieramy z górnego paska przycisk PROGRAM z listy wybieramy SYSTEMOWE i dalej PUNKTY MONITOROWANIA.
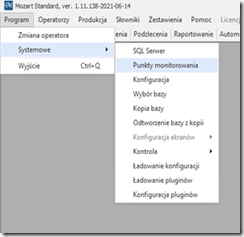 |
2. Pojawia się okno, takie jak poniżej, gdzie musimy z dolnego paska nacisnąć przycisk DODAJ.
3. Otwiera się okno, gdzie wpisujemy symbol, nazwę (tu ZAOPATRZENIE) i zaznaczamy, ze jest to Punkt Zaopatrzenia. Na koniec zatwierdzamy przyciskiem ZAPISZ.
4. Żeby sprawdzić, czy powstały stworzone przez nas punkty monitorowania, należy wejść w PROGRAM – SYSTEMOWE i PUNKTY MONITOROWANIA. Sprawdzamy, czy na liście pokazuje się nam stworzony przez nas punkt.
Testy regresyjne – struktura zagnieżdżona
Grupa – TOWARY
Nazwa – struktura z n półproduktami
Opis – celem scenariusza jest stworzenie towaru ze strukturami z n półproduktami
Warunki wstępne:
– utworzona nowa baza
– wprowadzona lista składników w Subiekcie
– utworzenie punktów monitorowania „Wyroby gotowe” i „Półprodukty”
Oczekiwany rezultat – w oknie STRUKTURA SKŁADNIKA, widać listę półproduktów, z których składnik się składa
Kroki
1. Po uruchomieniu Mozarta, wchodzimy w SKŁADNIKI. Wyświetla się nam lista wcześniej wprowadzonych składników.
2. Klikamy dwa razy w przykładowy punkt ze składników. U nas wybrałam PŁASKOWNIK. Wyświetla się nam okno poniżej.
Trzeba upewnić się, że:
– typ składnika, to PRODUKT
– punkt monitorowania, to WYRÓB GOTOWY.
3. Naciskamy przycisk STRUKTURA. Wyświetla się nam okno:
4. Żeby dodać półprodukty należy nacisnąć przycisk DODAJ, w rubryce SKŁADNIKI, znajdujące się po prawej stronie ekranu.
5. Wyświetla się lista składników.
6. Wybieramy z listy składników np. BLACHĘ i wciskamy przycisk WYBIERZ. Wpisujemy przykładową ilość brutto (tu 3) i naciskamy ZAPISZ.
7. Wracamy do okna z wyborem składników, wybieramy kolejny składnik, (tu np. PRĘT) i powtarzamy kroki powyższe z przykładowymi ilościami brutto.
8. Po dodaniu tych dwóch, na oknie powyżej naciskamy ZAMKNIJ. Powracamy wówczas do okna STRUKTURA SKŁADNIKA. Po rozwinięciu paska z płaskownikiem pokazuje się lista półproduktów, z którego się składa.
Testy regresyjne – tworzenie nowej bazy
Grupa – TWORZENIE BAZY
Nazwa – TWORZENIE NOWEJ BAZY
Opis – tworzenie nowej bazy w Mozarcie i Subiekcie
Oczekiwany rezultat – stworzenie bazy, w których wprowadzone dane w Subiekcie (np. stan magazynowy) są w Mozarcie
Kroki
1. Uruchomiamy Subiekta (w tym przypadku rozpatrywana jest wersja GT). Na pierwszym otwartym oknie, zaznaczamy opcję NOWY i wpisujemy przykładową nazwę i potwierdzamy przyciskiem OK.
2. Na kolejnym oknie zaznaczamy Wersję Próbną, jednak nie zaznaczamy pola WPISZ DANE PRZYKŁADOWE. Potwierdzamy przyciskiem OK.
3. Program przygotowuję nową bazę, co może chwilę potrwać. Na koniec wyskakuje okno poniżej, które należy zatwierdzić przyciskiem OK.
4. Następnie pokazuje się okno, pod którym należy nacisnąć DALEJ. W ten sposób przesuwamy się między zakładkami, które należy przejść, by móc korzystać z pakietu.
5. Następna zakładką jest PODMIOT, gdzie należy w bazie testowej wypełnić nazwę i NIP. Następnie należy nacisnąć DALEJ.
6. Kolejne zakładki w pustej bazie testowej można ominąć naciskając każdorazowo DALEJ. Ostatnią zakładkę PODSUMOWANIE, przewijamy na dół i naciskamy WYKONAJ. Po chwili na dole strony pojawi się komunikat: „Proces zakończony poprawnie”, a na miejscu przycisku WYKONAJ, pojawia się ZAMKNIJ, który należy nacisnąć.
7. Pojawi się okno startowe. Przy wersji próbnej należy odszukać okrągłą ikonkę po prawej stronie i nacisnąć ją.
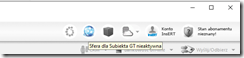 |
8. W prawym górnym rogu okna programu odszukujemy i naciskamy napis AKTYWUJ WERSJĘ PRÓBNĄ. Wyskoczy nam okno poniżej, które należy potwierdzić przyciskiem OK. w ten sposób aktywujemy wersję próbną dla sfery.
9. Żeby moc wprowadzić towary w Mozarcie, musimy w Subiekcie wejść na ekranie głównym, po lewej stronie w TOWARY I USŁUGI i utworzyć nową kartotekę.
10. W tym celu na oknie powyżej naciskamy DODAJ i na oknie, które się pojawia wpisujemy przykładowy kod i nazwę. W ten sam sposób tworzymy kilka towarów w różnych jednostkach miary (szt. kg).
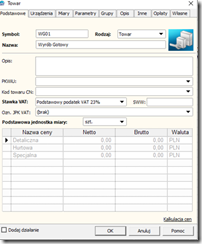 |
11. Na tym etapie przechodzimy do Mozarta. Uruchomiamy program. Zaznaczamy bazę NOWY i wpisujemy przykładową nazwę. Potwierdzamy przyciskiem OK. Przy komunikacie, czy na pewno chcemy utworzyć nową bazę, znów potwierdzamy.

12. Następnie przekierowuje nas automatycznie do Subiekta, gdzie należy zaznaczyć bazę, którą wcześniej utworzyliśmy i zatwierdzić przyciskiem OK.
13. Wybieramy administratora (SZEF) i zatwierdzamy przyciskiem WYBIERZ.
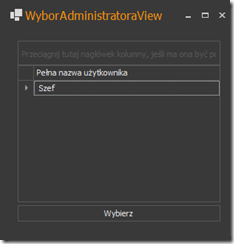 |
14. Następnie wyskakuje okno z informacją o licencji, które należy tylko zatwierdzić. Ostatecznie otwiera się nam MOZART.
15. Ostatnim krokiem jest sprawdzenie czy przypisane towary w Subiekcie znajdują się w Mozarcie w zakładce SKŁADNIKI.
towary – struktura z operacjami
Grupa – TOWARY
Nazwa – struktura z operacjami
Opis – celem scenariusza jest stworzenie towaru ze strukturami z operacjami
Warunki wstępne:
– utworzona nowa baza
– utworzony punkt monitorowania WYROBY GOTOWE
– wprowadzona lista składników w Subiekcie
Oczekiwany rezultat – w oknie STRUKTURA SKŁADNIKA, widać dodaną operację
Kroki
1. Wchodzimy w SKŁADNIKI i wyświetla się nam lista składników, które były wprowadzone wcześniej.
2. Dwukrotnie naciskamy w wybrany składnik. Tu przykładowy TESTOWY PRODUKT. Otwiera się nam takie okno:
Tu upewniamy się, że:
– typ składnika – PRODUKT
– punkt monitorowania – WYRÓB GOTOWY
– wstawiamy stawkę akordową, przykładowa kwota (tu 20 zł).
I naciskamy ZAPISZ.
3. Następnie wchodzimy jeszcze raz w ten składnik i naciskamy przycisk STRUKTURA. Pokazuje się następujące okno.
Chcąc dodać operację musimy najpierw dodać takowe operacje do listy operacji.
4. Pokazuje nam się okno poniżej. Naciskamy przycisk DODAJ, by dodać operację.
5. Pokazuje się SŁOWNIK OPERACJI, gdzie naciskamy DODAJ. Pokazuje się okno z możliwością dodania operacji. Tu wpisujemy testowo symbol i nazwę. Naciskamy ZAPISZ.
6. W SŁOWNIKU OPERACJI pojawia się wprowadzona operacja. Naciskamy WYJDŹ
7. W ten sposób wróciliśmy do okna OPERACJE, gdzie naciskamy przycisk DODAJ
8. Po naciśnięciu DODAJ, pokazuje się nam SŁOWNIK OPERACJI, z dodaną operacją MONTAŻ, którą naciskamy i przyciskamy WYBIERZ. Wówczas pokazuje się nam następujące okno:
9. Na powyższym oknie naciskamy zapisz i pokazuje się nam następujące okno:
Widać tu, że operacja się dodała, więc naciskamy WYJDŹ.
10. Pokazuje się nam okno, gdzie widać, że do składnika dodana jest operacja.