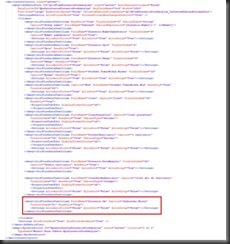MozartWWW – ZleceniaProdukcyjneDotykowyV2View
Dodawanie kolumn
1. Aby dodać kolumnę, należy znaleźć i otworzyć folder instalacyjny MozartaWWW (domyślnie C:\Program Files (x86)\MozartWWW) a następnie wejść do folderu Views (to tutaj znajdują się widoki dla ekranów dostępnych w Mozarcie WWW)
2. Otwieramy plik „ZleceniaProdukcyjneDotykowyV2View.aspx” przy pomocy edytora tekstowego (Notatnik, Notepad++, VisualStudio…)
3. 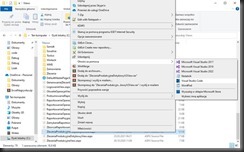 Po otwarciu pliku wciskamy Ctrl+F i wpisujemy frazę: gridViewZleceniaProdukcyjne
Po otwarciu pliku wciskamy Ctrl+F i wpisujemy frazę: gridViewZleceniaProdukcyjne
Dzięki temu odnaleźliśmy element który reprezentuje naszą tabelę zleceń
4. Między tagiem <dxwgv:ASPxGridView …> i </ dxwgv:ASPxGridView> znajdują się kolumny wyświetlane w tabeli zleceń (kolumny są reprezentowane przez tag
„< dxwgv:GridViewDataTextColumn >”). Jeżeli chcemy dodać nową kolumnę wystarczy skopiować następujący segment:
<dxwgv:GridViewDataTextColumn FieldName=”< elementStruktury >” Caption=”<nazwaKolumny>” VisibleIndex=”<indexKolumny>” ReadOnly=”True”>
<Settings AllowAutoFilter=”False” AllowSort=”False” AllowGroup=”False”></Settings>
</dxwgv:GridViewDataTextColumn>
i wkleić go pod ostatnim tagiem <dxwgv:GridViewDataTextColumn> w interesującym nas bloku <dxwgv:ASPxGridView>
Gdzie:
· <elementStruktury> – to właśnie to pole definiuje połączenie kolumny do źródła danych. Dzięki niemu możemy przypisać do kolumny wartość Kodu zlecenia, Nazwy składnika…
· <nazwaKolumny> – nazwa jaka będzie wyświetlana w nagłówku kolumny
· <indexKolumny> – numer porządkowy przypisany do kolumny. Służy do porządkowania kolejności wyświetlania kolumn.
Przykład:
Do tabeli ze zleceniami pracownika dodana została kolumna zawierająca jednostkę miary. Kolumna jest wyświetlana jako „Jednostka Miary”.
Struktura:
Elementy wyświetlane w tabeli posiadają swoją strukturę. To dzięki niej jesteśmy w stanie wyświetlać poszczególne właściwości elementu takie jak data rozpoczęcia czy jednostka miary. Oto opis struktury dla poszczególnych tabel:
· Tabela: Zlecenia pracownika
o Zlecenie
§ NazwaOdbiorcy
§ TypZlecenia
§ KodProduktu
§ KodOdbiorcy
§ DataPrzyjecia
§ DataWysylki
§ Jm
§ NazwaWariantu
§ KosztPlan
§ KosztRzecz
§ NumerZamowienia
§ IdZamowienia
§ NumerZamowieniaOryg
o NumerPartii
o Uwagi
o Numer
o SNumer
o PelnyNumer
o StanZlecenia
o KodPracownika
o DataRozpoczecia
o DataZakonczenia
o Ilosc
o IloscPlan
o IloscWymagana
o IloscWOdlozonychRaportach
o IloscWykonana
o IloscBrakow
o IloscWydana
o Wydrukowane
o DataPierwszegoWydruku
o DataOstatniegoWydruku
o ZlecenieGlowne
o ZlecenieWysylki
o ZlecenieKl
o MagazynRw
o MagazynPw
o Zbiorcze
o Priorytet
o Towar
§ RozszerzonyKod
§ RozszerzonaNazwa
§ CenaDoWyswietlaniaNaStrukturze
§ NormaNaGodzine
§ MiejscePowstawaniaKosztow
§ CzyPosiadaStrukture
§ TowId
§ TypSkladnika
§ NrRysunku
§ Notatki
§ DodatkowaNotatka
§ ProduktGotowy
§ MagazynId
§ MagazynPosredniId
o Tpz
o Tj
o TransportNarzut
o WielkoscPartii
o Tkw
o TypStawki
o Stawka
o ProcentBraków
o NarzutMat
o NarzutRob
o Wydzial
§ Numer
§ Symbol
§ Nazwa
§ WzorWydruku
§ WariantWydruku
§ Kolejnosc
§
o ProduktGotowy
· Tabela: Składniki
o IdTowaru
o Ilosc
o Nazwa
o Symbol
o Grupa
o IdTowaru
· Tabela: Załączniki
o Data
o IdZalacznika
o NazwaZalacznika
o Kategoria
o Produkt
Przykład 1: aby w tabeli ZleceniaPracownika wyświetlić symbol wydziału, w polu FieldName należy podać: Zlecenie.Wydzial.Symbol
Przykład 2: aby w tabeli Składniki wyświetlić grupę składnika, w polu FieldName należy podać: Grupa
Przykład 3: aby w tabeli Załączniki wyświetlić Id załącznika, w polu FieldName należy podać: IdZalacznika