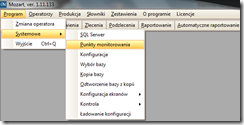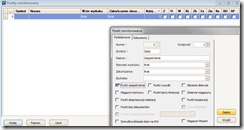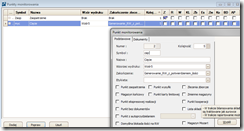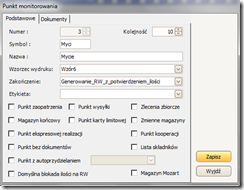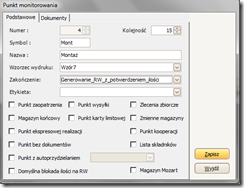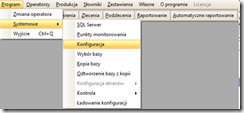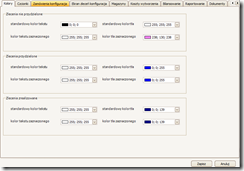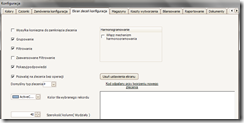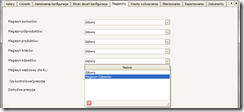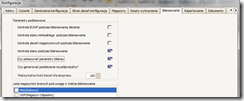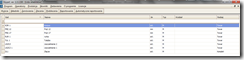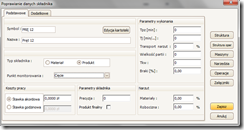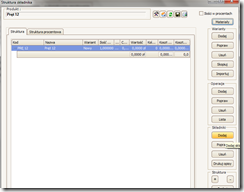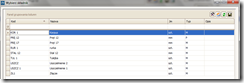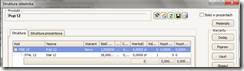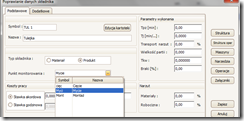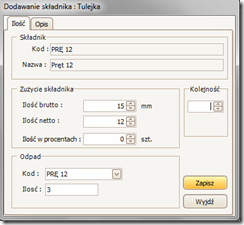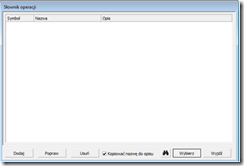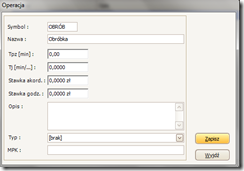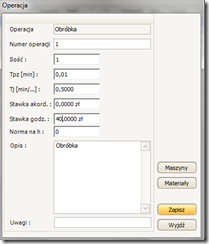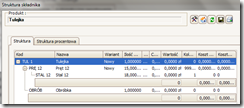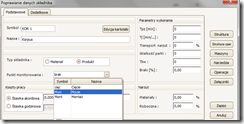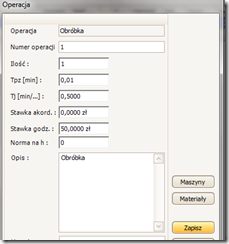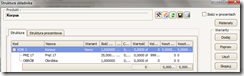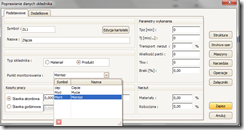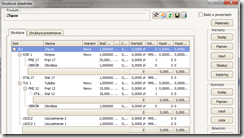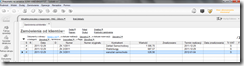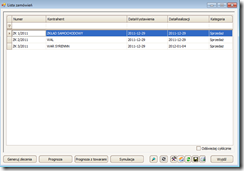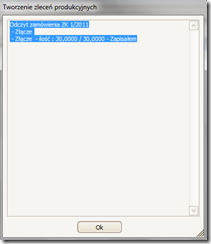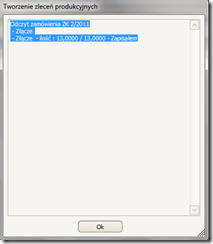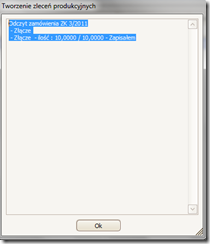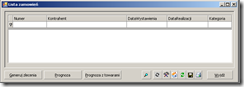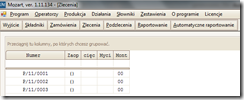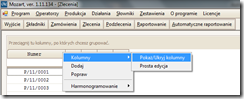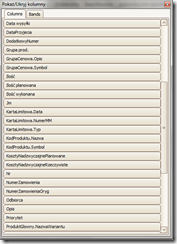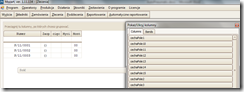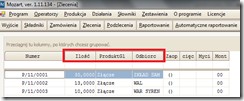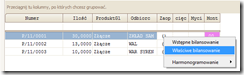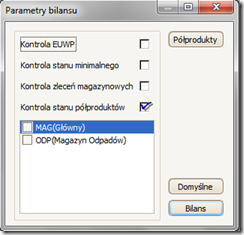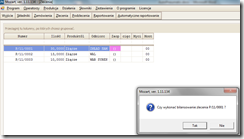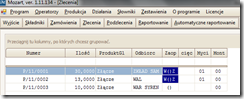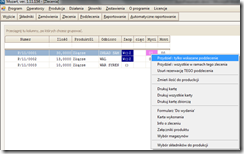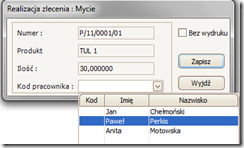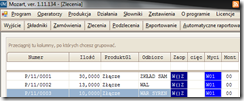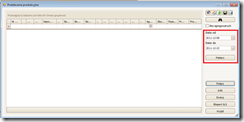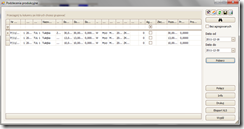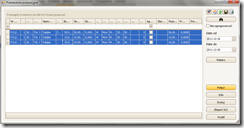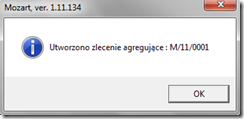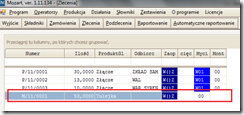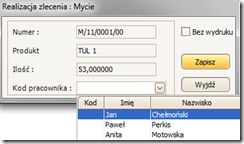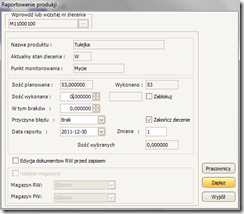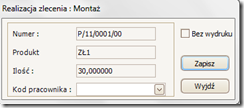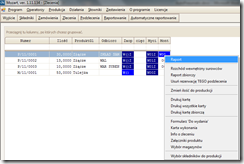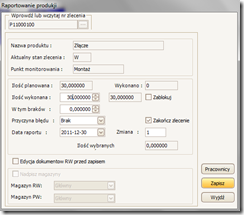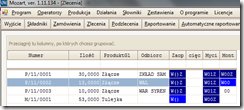Zakład zajmuje się głównie produkcją elementów do układu hamulcowego w pojazdach. Pracuje w nim 45 pracowników produkcyjnych, w tym 2 brygadzistów oraz 2 szefów produkcji. Praca odbywa się w systemie dwuzmianowym. Produkcja podzielona jest na wiele etapów: cięcie, obróbka cnc, mycie, obróbka mechaniczna oraz montaż.
Przykładowy produkt gotowy Złącze składa się z następujących elementów:
– korpus:
*pręt ϕ17,
– rurka,
– uszczelnienie 1,
– uszczelnienie 2,
– tulejka:
*pręt ϕ 12
*stal 12.
Przyjmowaniem zamówień i wydawaniem zleceń zajmują się kierownicy produkcji. Zlecenia są wydawane na halę produkcyjną, gdzie brygadzista rozdziela pracę.
Właściciel postawił następujące wymagania wobec programu Mozart:
- pełna kontrola nad procesem produkcji,
- zarządzanie materiałami, w tym odpadami z cięcia,
- możliwość raportowania części zlecenia,
- import zamówień z Subiekta Gt,
- agregacja podzleceń.
Pierwszy krok wdrożenia polega na utworzeniu punktów monitorowania. Przez Punk Monitorowania (PM) rozumiemy taki etap zlecenia produkcyjnego, gdzie oczekujemy wykonania raportu, wprowadzenia jakiś informacji do systemu. Może to być: miejsce, wykonywana operacja lub faza w procesie produkcyjnym [Mozart – dokumentacja[1]].
Aby stworzyć PM należy wejść w zakładkę Program/Systemowe/Punkty monitorowania (rys. 1) i kliknąć przycisk Dodaj.
Rys. 1. Punkty monitorowania
W porozumieniu z klientem stworzono następujące punkty monitorowania:
1. Zaopatrzenie (rys. 2)
Rys. 2. PM Zaopatrzenie
PM zaopatrzenie jest oparty na operacjach magazynowych, związanych
z bilansowaniem składników, nie może być przydzielony do żadnego produktu. Na tym punkcie Mozart sprawdza, czy na stanie w systemie magazynowym istnieją wszystkie surowce i półprodukty potrzebne do zrealizowania zlecenia (z uwzględnieniem ekonomicznie uzasadnionej wielkości produkcji i stanu minimalnego – o ile zostały wprowadzone). Jeżeli tak jest, wystawiana jest rezerwacja na te surowce i półprodukty; w przeciwnym razie otrzymujemy informacje na temat braków (możemy też zamówić brakujące surowce),
a w przypadku półproduktów zostaną na niewydane podzlecenia produkcyjne [Mozart – dokumentacja].
Uzupełnianie pól rozpoczęto od wpisania symbolu a następnie nazwy (kolejność dowolna). W przypadku PM Zaopatrzenie, ważne jest, aby wzorzec wydruku i zakończenie były ustawione na Brak. Dalej wybrano punkt zaopatrzenie i zaznaczono Zapisz.
2. Cięcie (rys. 3)
Rys. 3. PM cięcie
Definiując powyższy punkt monitorowania wpisano symbol i nazwę, wybrano wzorzec wydruku jak i zakończenie oraz zwiększono dość znacznie kolejność, aby w przyszłości móc wstawić kolejny PM między punkt zaopatrzenia a cięcia.
Generowanie_RW_z_potwierdzeniem_ilości – generowany jest dokument RW po zakończeniu zlecenia. Dodatkowo jest generowany dokument PW umożliwiający wpisanie ilości wykonanych produktów, w szczególności mniejszej od zaplanowanej, czyli raportu częściowego[Mozart – dokumentacja].
3. Mycie (rys. 4)
Rys. 4. PM mycie
Definiując ten punkt postępujemy podobnie jak w przypadku poprzedniego PM.
4. Montaż (rys. 5)
Rys. 5. PM Montaż
Następnie przechodzimy do konfiguracji programu (rys. 6)
Rys. 6. Konfiguracja
W zakładce Kolory (rys. 7), można wybrać kolory komórek odpowiadające zleceniom nieprzydzielonym, przydzielonym oraz zrealizowanym na ekranie Zlecenia. Kolorystykę pozostawiamy bez zmian podobnie jak, czcionkę.
Rys. 7. Konfiguracja – Kolory
Następnie przechodzimy do zakładki Ekran zleceń konfiguracja (rys. 8), na którym odznaczamy Wysyłka konieczna do zamknięcia zlecenia oraz Zaawansowane Filtrowanie.
Rys. 8. Konfiguracja – Ekran zleceń
Teraz przechodzimy do następnej zakładki, w której wybieramy magazyn dla odpadów
(rys. 9).
Rys. 9. Konfiguracja – Magazyny
W zakładce Bilansowanie zaznaczamy Czy pokazywać parametry bilansu (rys. 10). Umożliwi to, skorzystanie z opcji Wybór składników do produkcji dostępnej na ekranie Podzlecenia.
Rys. 10. Konfiguracja – Bilansowanie
Definiowanie struktur na potrzeby programu Mozart, polega na wprowadzaniu informacji
o technologii i potrzebnych materiałach do systemu.
Aby stworzyć recepturę produktu należy wejść w Składniki.
Pierwszym ekranem, który się pojawi będzie Lista składników (rys. 11).
Rys. 11. Lista składników zawiera listę wszystkich pozycji kartotekowych wprowadzonych do systemu magazynowego.
W poszczególnych kolumnach mamy:
- Kod – informację o symbolu pozycji,
- Nazwa – informację o nazwie pozycji,
- Jm – jednostce miary pozycji,
- Typ – kolumna przechowuje informację o kategorii pozycji, jeżeli w kolumnie jest litera:
- M – ta pozycja jest traktowana, jako materiał i w programie produkcyjnym nie ma rozszerzonego opisu.
- P – ta pozycja jest traktowana, jako produkt/półprodukt i w Mozarcie przechowujemy dodatkowe informację dotyczące produkcji,
- Wydział – kolumna zawiera informację o miejscu wykonywania danej pozycji,
- Rodzaj – kolumna zawiera informację o rodzaju (z punktu widzenia magazynu) danej pozycji.
Aby stworzyć recepturę produktu należy zaznaczyć (klikając lewym przyciskiem myszy) określoną pozycję i nacisnąć przycisk Popraw znajdujący się w lewym dolnym rogu ekranu Składniki.
Najpierw należy zdefiniować półprodukty wchodzące w skład złączki: tulejkę, pręt 12 oraz korpus.
Klikamy dwukrotnie na pręt 12, zmieniamy typ składnika z materiał na produkt, wybieramy punkt monitorowania –Cięcie i klikamy Zapisz. Obrazuje to poniższy rysunek:
Następnie ponownie klikamy na pręt 12. Ukaże się ponownie ekran Poprawianie danych składnika, na którym naciskamy przycisk Struktura (prawy, górny róg ekranu).
Pojawia się ekran Struktura składnika (rys. 12).
Rys. 12. Struktura składnika – pręt 12
Po lewej stronie widzimy bieżącą strukturę pozycji w formie rozwijalnego drzewa.
Z prawej strony mamy pasek z przyciskami pogrupowanymi w sekcję:
• Warianty – alternatywne receptury danego produktu.
• Operacje – czynności technologiczne.
• Składniki – materiał i półprodukty wchodzące w skład produktu.
Aby dodać do struktury nową składową należy w sekcji Składniki nacisnąć przycisk Dodaj. Pojawi się ekran Wybierz składnik (rys. 13).
Rys. 13. Wybierz składnik
Zaznaczamy interesującą nas pozycję i klikamy w przycisk Wybierz (prawy, dolny róg ekranu).
Pojawi się ekran Dodawanie składnika (rys. 14), na którym musimy uzupełnić sekcję Zużycie składnika wpisując w pola:
- Ilość brutto – ilość wydawanej do produkcji pozycji,
- Ilość netto – zużycie do produkcji.
Jeżeli, ilość brutto różni się od ilości netto, należy wypełnić sekcję Odpad wpisując w pole Ilość różnicę pomiędzy ilością brutto a netto.
Rys. 14. Zużycie składnika
W ten sposób powstał nam półprodukt pręt 12 składający się ze stali 12 (rys. 15).
Rys. 15. Struktura pręta 12
W podobny sposób tworzymy strukturę półproduktu tulejka (rys. 16, 17, 18), z tą różnicą, iż dodajemy do niej czynność technologiczną.
Rys. 16. Tulejka – wybór punktu monitorowania
Rys. 17. Zużycie pręta 12 do tulejki
Aby dodać czynności technologiczne (Operacje) należy na ekranie Struktura składnika
w sekcji Operacje nacisnąć przycisk Dodaj. Pojawi się wówczas ekran Słownik operacji
(rys. 18).
Rys. 18. Słownik operacji
Naciskamy przycisk Dodaj (lewy, dolny róg ekranu), pojawi się okno Operacja (rys. 19).
Rys. 19. Operacja
Na którym definiujemy czynność. W polu:
Symbol – wpisujemy identyfikator operacji,
Nazwa – wpisujemy nazwę operacji,
Tpz – wpisujemy czas przygotowawczo zakończeniowy pozycji,
Tj – czas jednostkowy pozycji,
Opis – wpisujemy opis dla Użytkownika
Po wypełnieniu pól naciskamy przycisk Zapisz (prawy, dolny róg ekranu) (rys. 19).
Wróciliśmy na ekran Słownik operacji, zaznaczamy operację i naciskamy przycisk Wybierz (prawy, dolny róg ekranu). Pojawia się ekran Operacja (rys. 20).
Rys. 20. Operacja
Na której wypełniamy pola:
Numer operacji – informacja o kolejności wykonywania czynności,
Ilość – informacja ile razy dana czynność ma być wykonana i w razie konieczności modyfikujemy zawartość pozostałych pól.
Zapisujemy wprowadzone zmiany.
Po dodaniu wszystkich potrzebnych pozycji i czynności wychodzimy z edycji składnika klikając przycisk Zapisz.
Struktura półproduktu tulejka wygląda następująco:
W podobny sposób tworzymy strukturę półproduktu korpus (rys. 21, 22, 23 oraz 24).
Rys. 21. Korpus – punkt monitorowania – mycie
Rys. 22. Zużycie pręta 17 do produkcji korpusu
Rys. 23. Parametry operacji Obróbka towarzyszącej procesowi produkcji korpusu
Rys. 24. Struktura korpusu
Mając zdefiniowaną strukturę półproduktów, można przejść do stworzenia receptury złącza.
Postępujemy, tak samo jak w przypadku poprzednich struktur. Wybieramy punkt monitorowania (rys. 25) oraz półprodukty i składniki wchodzące w jego skład (rys. 26).
Rys. 25. Złącze – PM Montaż
Rys. 26. Złącze – struktura
Kolejny krok polega na wygenerowaniu zleceń produkcyjnych na podstawie Zamówień od klientów ,,zaciągniętych’’ z Subiekta GT (rys. 27).
Rys. 27. Zamówienia od klientów – Subiekt GT
,,Zaciągnięte’’ zamówienia są przechowywane w Mozarcie na ekranie Zamówienia (rys. 28).
Rys. 28. Lista zamówień pobrana z Subiekta GT
Zaznaczamy klikając lewym przyciskiem myszki (lpm) interesującą nas pozycję (Zamówienie od Klienta) i naciskamy przycisk Generuj zlecenia (znajdujący się w lewym dolnym rogu ekranu).
Pojawia się okno Tworzenie zleceń produkcyjnych (rys. 29, 30, 31) z informacją o zawartości odczytanego zamówienia i wygenerowaniu Zlecenia produkcyjnego na pozycję na Zamówieniu od Klienta.
Rys. 29. Tworzenie zleceń produkcyjnych – odczyt i zapis zamówienia ZK 1/2011
Rys. 30. Tworzenie zleceń produkcyjnych – odczyt i zapis zamówienia ZK 2/2011
Rys. 31. Tworzenie zleceń produkcyjnych – odczyt i zapis zamówienia ZK 3/2011
Po zakończeniu generowania ostatniego zlecenia pojawił się ekran Lista zamówień (rys. 31.), ale już bez Zamówień od Klienta, na których pracowaliśmy.
Rys. 31. Lista zamówień – po wygenerowaniu zleceń z pozycji
Wygenerowane zlecenia produkcyjne pojawiły się na ekranie zleceń (rys. 32).
Rys. 32. Ekran zleceń
Na powyższym rysunku widzimy domyślny ekran menu Zlecenia, na którym są wyświetlone tylko kolumny z nr zlecenia oraz kolumny zdefiniowanych wcześniej punktów monitorowania. Aby zmienić wygląd ekranu (dodać nowe kolumny), należy najechać kursorem myszki na nagłówek kolumn i prawym przyciskiem myszy wybrać menu kontekstowe Kolumny/Pokaż/Ukryj kolumny (rys. 33).
Rys. 33. Menu kontekstowe Pokaż/Ukryj kolumny
Zostaje wyświetlona lista dostępnych kolumn (rys. 34).
Rys. 32. Kolumny, które mogą być umieszczone na ekranie Zlecenia
Aby utworzyć na ekranie zleceń nową kolumnę ,,najeżdżamy’’ na odpowiednią pozycję, klikamy lewym przyciskiem myszy i trzymając go cały czas wciśniętego przenosimy kolumnę do nagłówka ekranu zleceń (rys. 33).
Rys. 33. Przenoszenie kolumny Ilość na ekran zleceń
Oprócz wspomnianej kolumny Ilość, przeniesiono ponadto kolumnę Odbiorca oraz ProduktGłówny (rys. 34).
Rys. 34. Ekran Zlecenia z nowymi kolumnami
Aby rozpocząć zlecenie, najpierw musimy upewnić się, iż mamy wystarczającą ilość materiałów. Klikamy prawym przyciskiem myszy na „()” znajdujących się w kolumnie zakup. Otworzyło się menu podręczne, z którego wybieramy Właściwe bilansowanie (rys. 35).
Rys. 35. Właściwe bilansowanie
Zostaje wyświetlone okno parametru bilansu, w którym zaznaczamy Bilans (rys. 36)
Rys. 36. Parametry bilansu
Następnie program upewnia się czy chcemy wykonać bilansowanie zlecenia. Obrazuje to poniższy rysunek.
Po aprobacie Mozart wystawia w tle dokumenty ZK (zarezerwuje surowce potrzebne do realizacji Zlecenia). Punkt Zaopatrzenie zmienił kolor i pojawiły się na nim literki W(oznacza, że wydano) oraz Z (oznaczająca zakończenie prac) (rys.37).
Rys. 37. Zakończenie prac na punkcie monitorowania zaopatrzenie.
Automatycznie Mozart zlecił wykonanie tulejki, gdyż nie mieliśmy jej na magazynie. Klikamy prawym klawiszem myszy, by przydzielić zadanie pracownikowi (rys. 38)
Rys. 38. Przydzielanie podzlecenia pracownikowi
Następnie wybieramy pracownika (rys. 39) i zaznaczamy Zapisz.
Rys. 39. Wybór pracownika
Po dokonani wyboru program pyta się czy drukować zlecenie (rys. 40).
Rys. 40. Informacja o możliwości wydrukowania podzlecenia
Rys. 41. Przykładowy wydruk zlecenia
W analogiczny sposób postępujemy z drugim i trzecim zleceniem (rys. 42).
Rys. 42. Wygenerowane zlecenia na tulejkę
Następnie przechodzimy na ekran Podzlecenia, gdzie dokonamy agregacji zleceń na tulejkę.
Pojawia się ekran Podzlecenia produkcyjne (rys. 43 ), na którym należy ustawić zakres dat.
Rys. 43. Podzlecenia produkcyjne
Po ustawieniu daty początkowej (Data od) oraz daty końcowej zakresu (Data do) naciskamy przycisk Pobierz.
Na ekranie pojawiają się podzlecenie z wybranego okresu czasu (rys. 44).
Rys. 44. Podzlecenia produkcyjne od 16.12.2011 do 30.12.2011.
Aby dokonać agregacji podzleceń należy zaznaczyć interesujące nas podzlecenia (klikamy myszą przy przytrzymanym klawiszu CTRL) i nacisnąć przycisk Połącz (rys. 45).
Rys. 45. Agregacja podzleceń na tulejkę
Po dokonani tej czynności program sprawdza, czy w zaznaczonych wierszach jest ten sam produkt i na tym samym PM. Jeżeli tak, to usuwane są rezerwacje łączonych podzleceń. W efekcie program informuje nas, że:
Następnie przechodzimy na ekran Zlecenia, na którym powstało zlecenie agregowane
(rys. 46).
Rys. 46. Zlecenie zagregowane
Podobnie jak w przypadku poprzednich zleceń najpierw przydzielamy pracownika (rys. 47).
Rys. 47. Przydzielanie pracownika
Następnie klikamy prawym klawiszem myszy na punkcie monitorowania Myci 00, wybieramy menu podręczne Raport i raportujemy wykonanie zlecenia (rys. 48) zaznaczając Zakończ zlecenie.
Rys. 48. Raportowanie zakończenia zagregowanego zlecenia
Teraz przechodzimy ponownie do przydzielania pracowników, którzy będą odpowiedzialni za wykonanie montażu złączki (rys. 49).
Rys. 49. Przydzielanie pracownika
Jeżeli zaznaczymy Tak w komunikacie (rys. 50), to wydrukuje się zlecenie (rys. 51).
Rys. 50. Informacja o możliwości wydrukowania zlecenia
Rys. 51.Karta zlecenia produkcyjnego
Następnie raportujemy produkcję (rys. 52)
Rys. 52. Raport produkcji
Aby zaraportować ukończenie zlecenia zaznaczamy Zakończ zlecenie i klikamy Zapisz
(rys. 53).
Rys. 53. Raportowanie zakończenia zlecenia
Po czym program zapyta się czy na pewno zostało wykonane zlecenie:
Po zatwierdzeniu pytania na ekranie zleceń, kolumnie Mont nastąpiła zmiana koloru na ciemnoniebieski, oznaczający zlecenie zrealizowane. Ponadto pojawiła się literka Z również oznaczająca zakończenie zlecenia (rys. 54).
W analogiczny sposób postępujemy raportując pozostałe zlecenia.
[1] Dokumentacja znajduje się na stronie internetowej produkcjaprogramy.pl w zakładce Pliki do pobrania